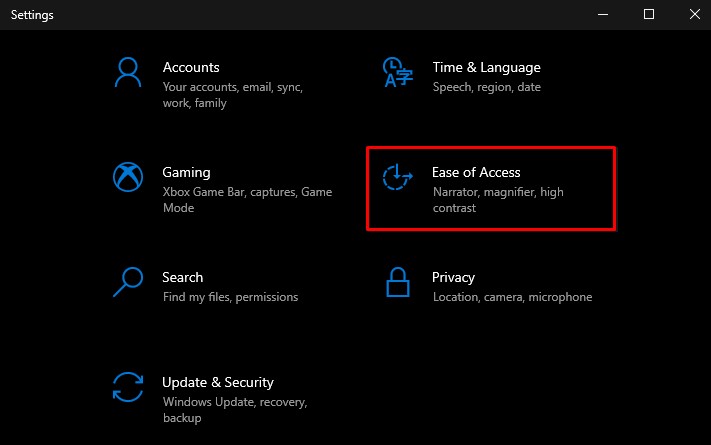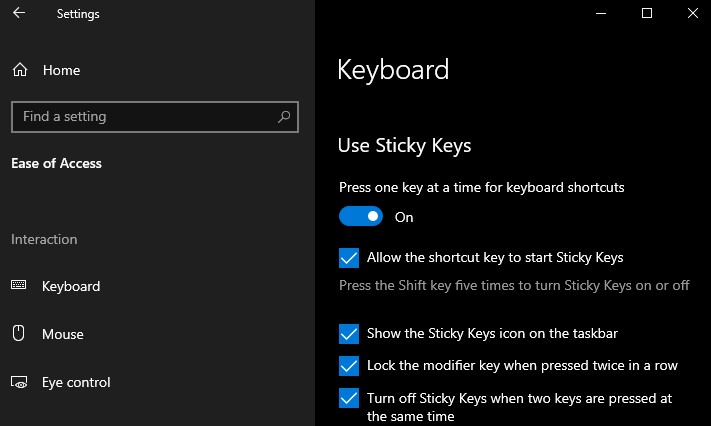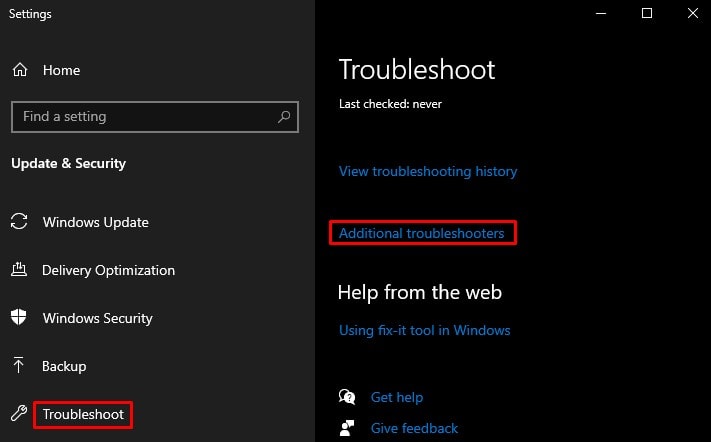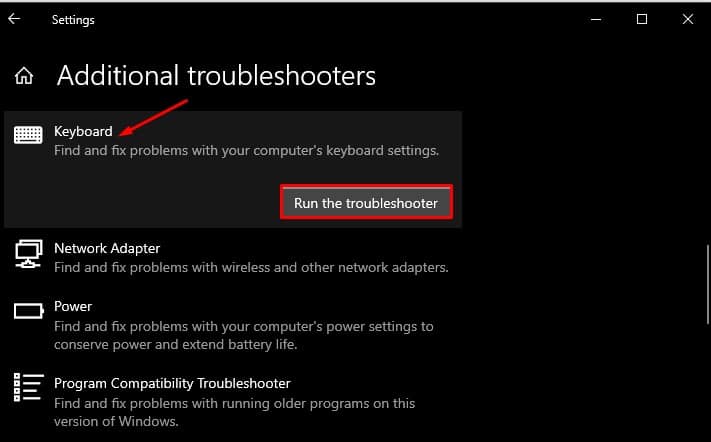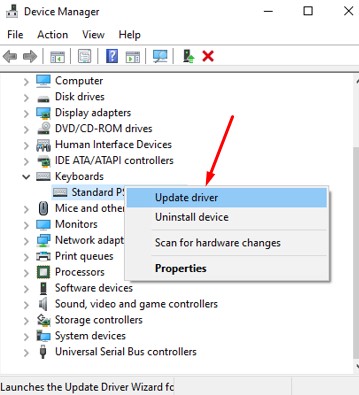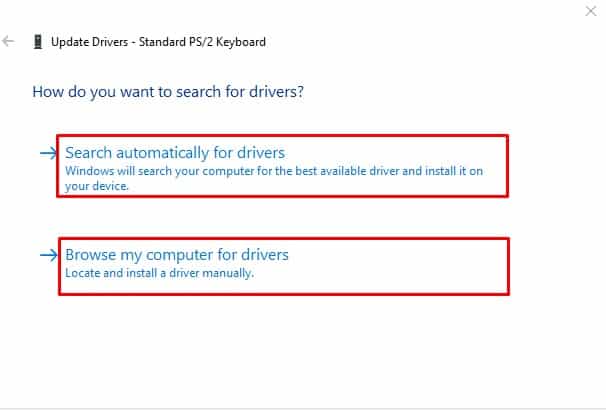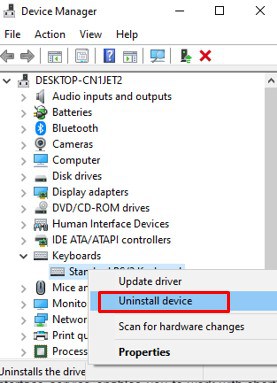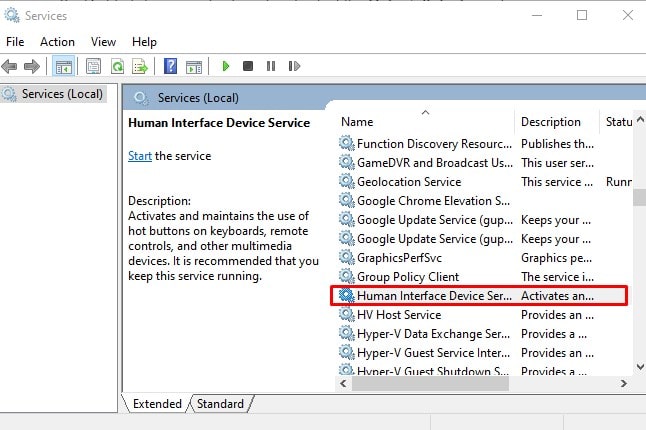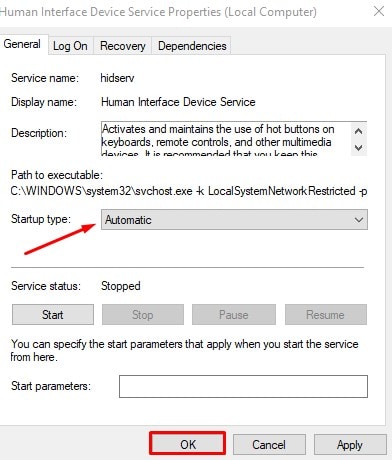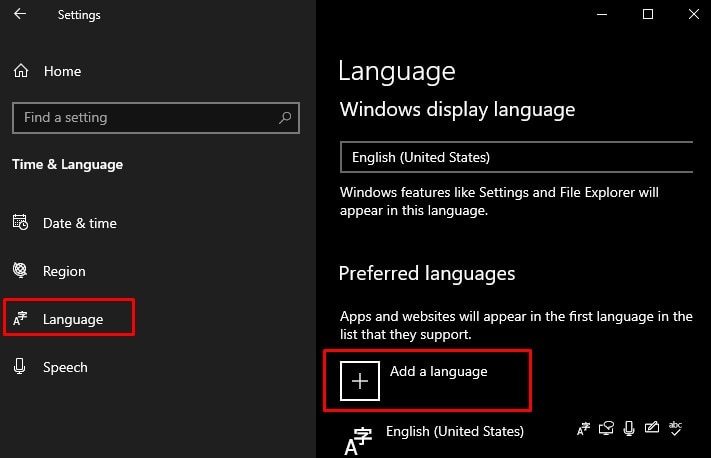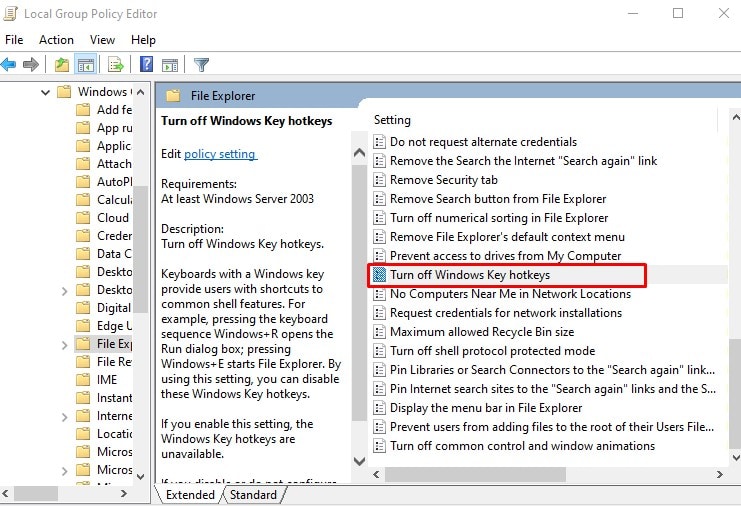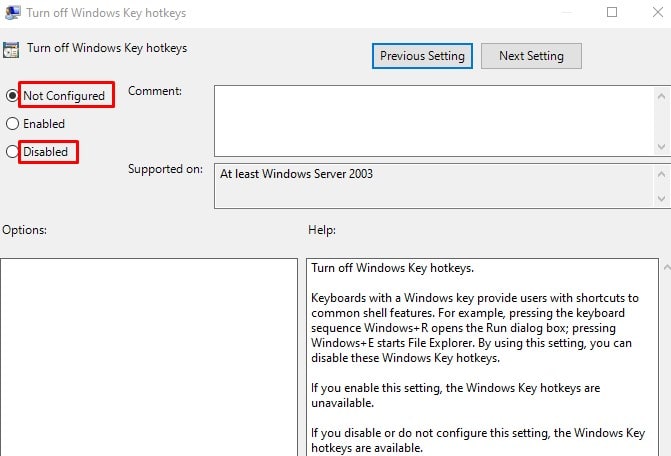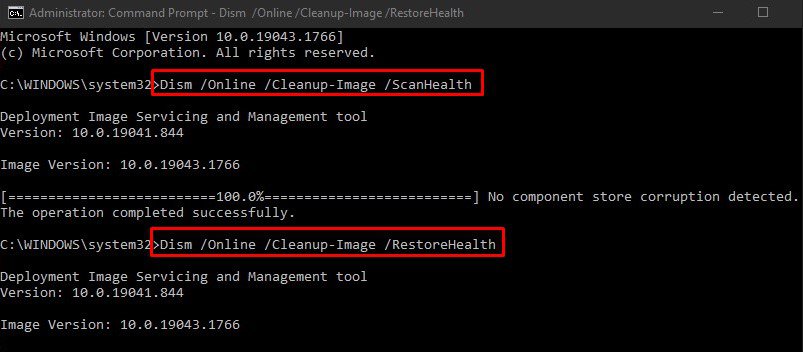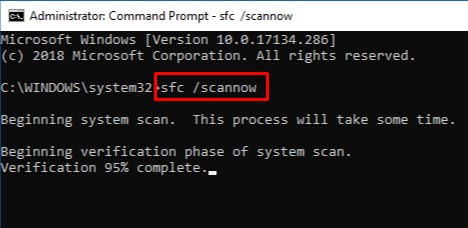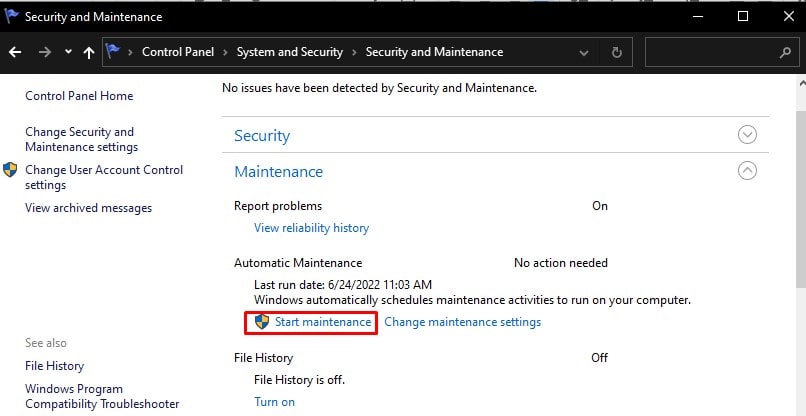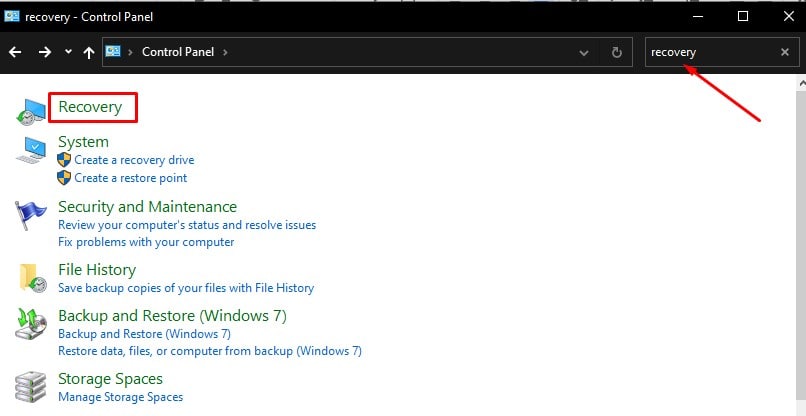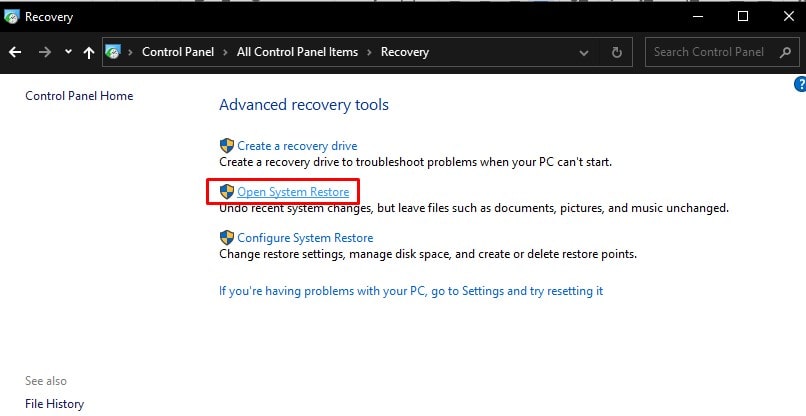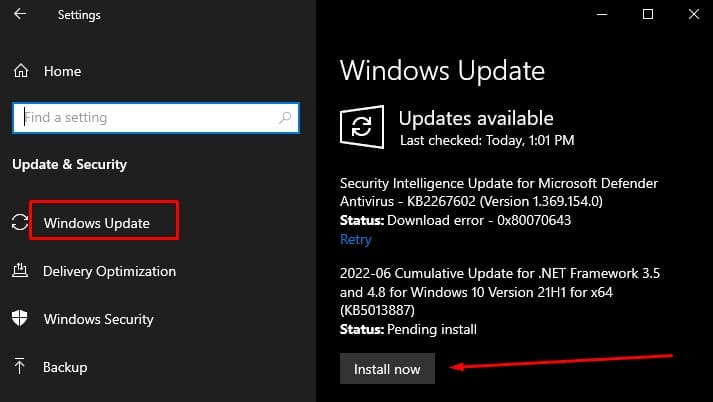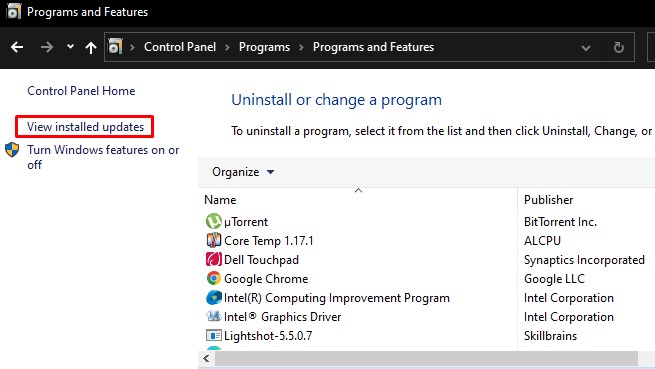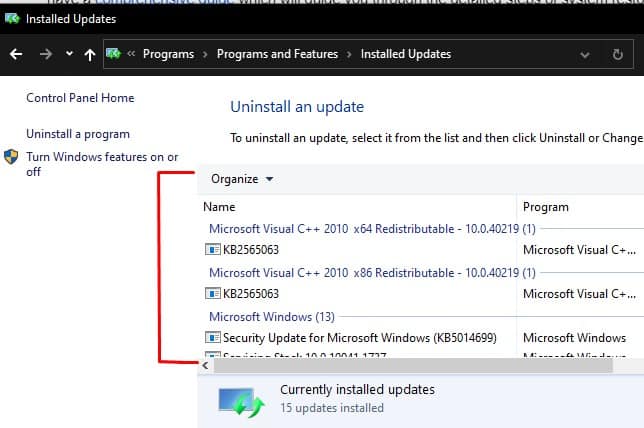If you are the one who likes everything quicker, you certainly make wide use of the Windows shortcuts. If the shortcuts stop working, it can give you a headache. But fixing this problem is not a tedious job to do. I have listed fourteen fixes below to help you sort out this problem. Let’s dive straight into it!
Check Physical Issues With Your Keyboard
The first thing you must do is a hardware check. Your hands directly interact with the keyboard. Specks of dirt from your hands or any other foreign particles get accumulated and stick to the keys over time, making them defective. You can clean the keys with a damped cloth or a cotton swab. You can use isopropyl alcohol to dampen the cloth. The next thing you can do is get an external keyboard and connect it to your device. If the shortcut key works with an external keyboard, it is an issue with your existing keyboard. Likewise, connect your keyboard to another PC and see if the shortcut keys work. If it does, there might be software faults in your device.
Restart Your PC
Restarting your PC solves many problems most of the time. If any kind of glitches or bugs were present in the memory, restarting will flush it. It will also fix any issues with your keyboard. So, consider restarting your PC and see if it solves the problem.
Turn on/off the Sticky Keys
Sticky keys are the functionality that Windows provide if you have difficulty pressing the keys simultaneously. Once you turn the sticky keys on, you don’t need to keep pressing the first key before pressing another key. You can turn on the sticky keys following these steps: Also, Windows provides a shortcut key to turn on the sticky keys. Press the SHIFT key five times continuously, and you will be prompted with a window that asks if you want to turn on the sticky keys. On the contrary, if sticky keys are turned on, you might leave some keys used with the shortcuts pressed. It will interfere with another shortcut combination you use. If you think that’s the case, turn off this feature from the Ease of Access center as discussed above.
Run the Keyboard Troubleshooter
Windows provides different kinds of troubleshooters to diagnose and fix errors in your device. If you are facing issues with Windows shortcuts, it’s time to run the keyboard troubleshooter. Follow these steps: It will fix any keyboard settings that are messed up.
Update the Keyboard Driver
Outdated keyboard drivers are another reason why your Windows shortcuts are not working. You can update it easily from the device manager. Follow these steps: It will install the latest drivers for your keyboard, and you should not face the issue.
Reinstall Keyboard Driver
Sometimes, the keyboard driver itself can be causing the issue. To reinstall the driver, you must at first uninstall your keyboard. Uninstalling and restarting your PC will again install the driver for your keyboard. Follow these steps to reinstall the keyboard driver. It will reinstall the keyboard driver in your system.
Enable HID Human Interface Service
HID Human Interface service enables you to work with shortcut keys on your keyboard. Make sure you have the HID Human Interface service enabled. To enable the service, follow these steps: Check if the shortcuts start working.
Reset the Keyboard Settings
If you have added more than one language in the keyboard layout, it can create a problem with the Windows shortcuts. You can change your primary language to English (US), which will reset the keyboard settings. Your shortcut keys should start working again after that. Follow these steps: If you have only one language added, add another language first, make it primary, and then change the primary language to English (US) again. Doing so will reset the keyboard settings.
Disable Gaming Mode
If you are playing games on your PC, you probably have gaming mode ON. When gaming mode is on, the Windows shortcut is disabled to prevent your PC from doing any other accidental operation during gaming. It is also done so that the in-game shortcuts work properly. Consider disabling the gaming mode once you finish playing it. Else it will create issues with the Windows shortcut keys.
Make Changes From Local Group Policy Editor
Local Group Policy Editor allows you to change the system’s configuration. You can turn on or off the Windows hotkeys feature from here. Follow these steps:
Run DISM and System File Checker Tool
Deployment Image Servicing and Management (DISM) tool repairs corrupted files in the operating system and fixes defects in the Windows image. Running the DISM tool sometimes fixes problems with the keyboard shortcuts as well. Follow these steps to run the DISM tool: Dism /Online /Cleanup-Image /ScanHealth Dism /Online /Cleanup-Image /RestoreHealth Likewise, you can use the System File Checker (SFC) /scannow command that checks for any corrupted system files and replaces them with the working files. Follow these steps: Once the tool does its work, check if the problem is solved.
Run System Maintenance
Windows provides an in-built maintenance tool that performs scheduled maintenance for your PC. Any errors and compatibility issues are fixed during the maintenance task. You can do manual maintenance that can help solve the problem with your keyboard shortcuts. Follow these steps to run the system maintenance: Try using the keyboard shortcuts and see if the problem is fixed.
Perform a System Restore
If you have recently made any changes in your system and your keyboard shortcuts stopped working, you need to perform a system restore. System restore lets you rollback to the working version of Windows where there were no problems. Follow these steps to perform a system restore: Follow the on-screen instructions to restore your system to the earlier versions. We already have a comprehensive guide which will guide you through the detailed steps of system restore.
Update or Uninstall the Latest Updates
It’s possible that the Windows shortcuts aren’t working properly if the latest updates are available for your PC. You need to update the Windows and see if it solves the issue. If the latest update even causes the issue, you can always roll back the updates. On the other hand, you need to delete the updates if you recently updated Windows and your Windows shortcuts started acting up. The issue could be brought on by upgrades that contain some bugs and glitches. Follow these instructions to remove the Windows updates: