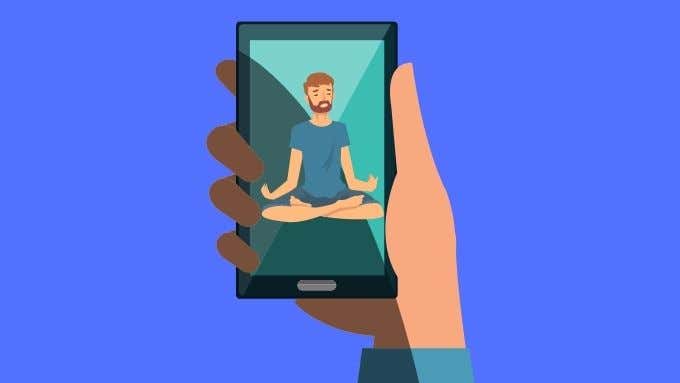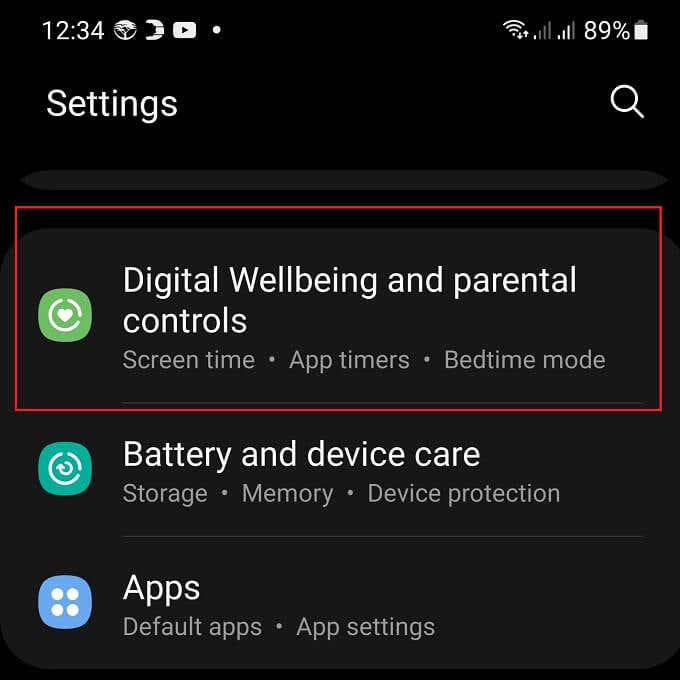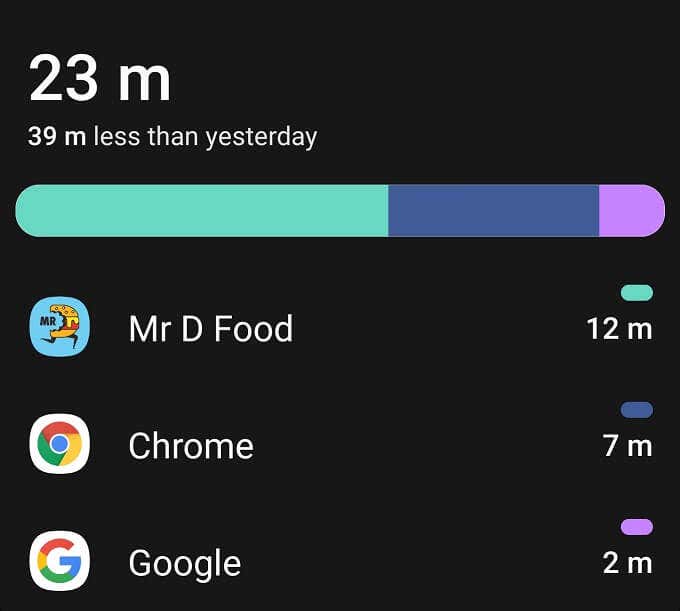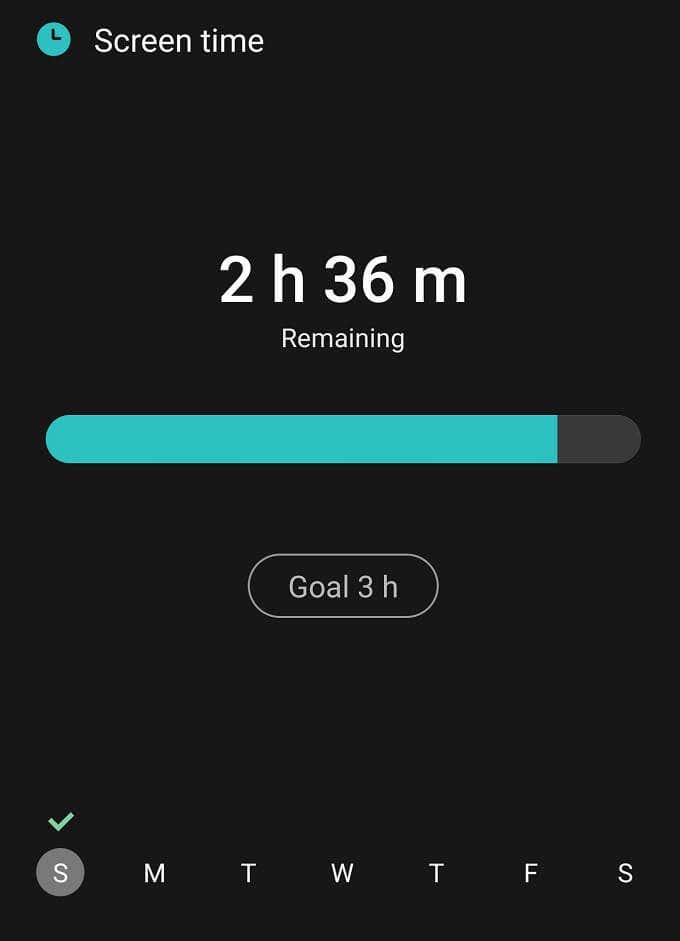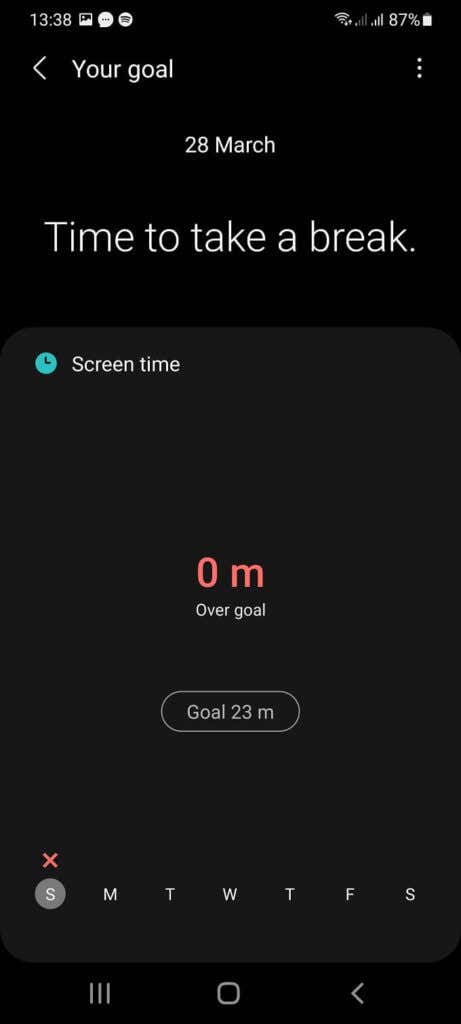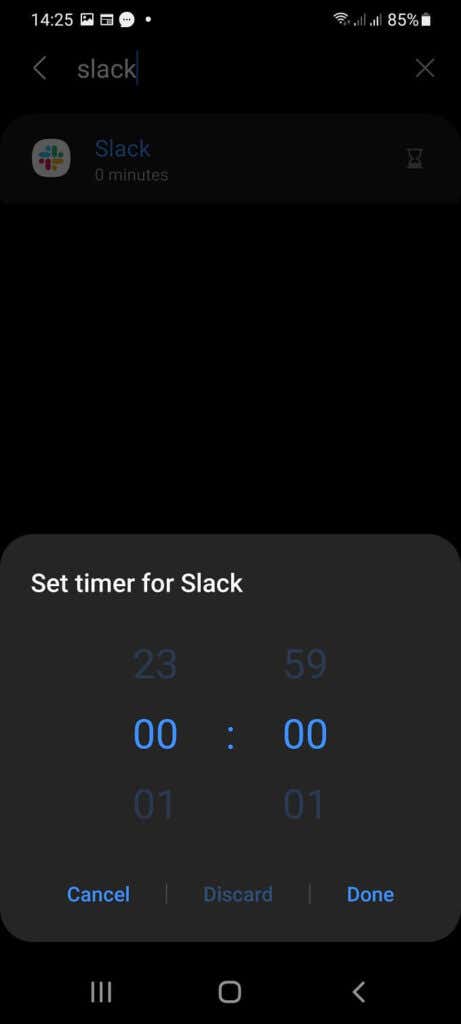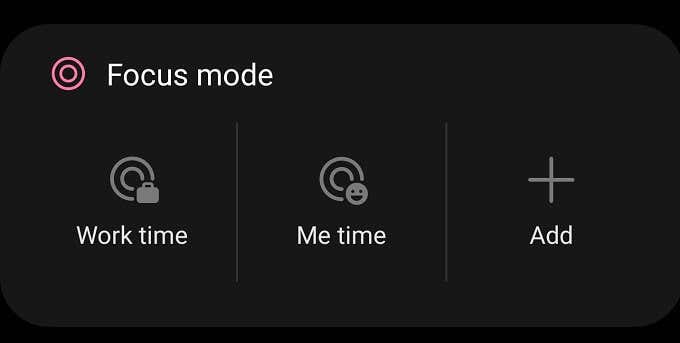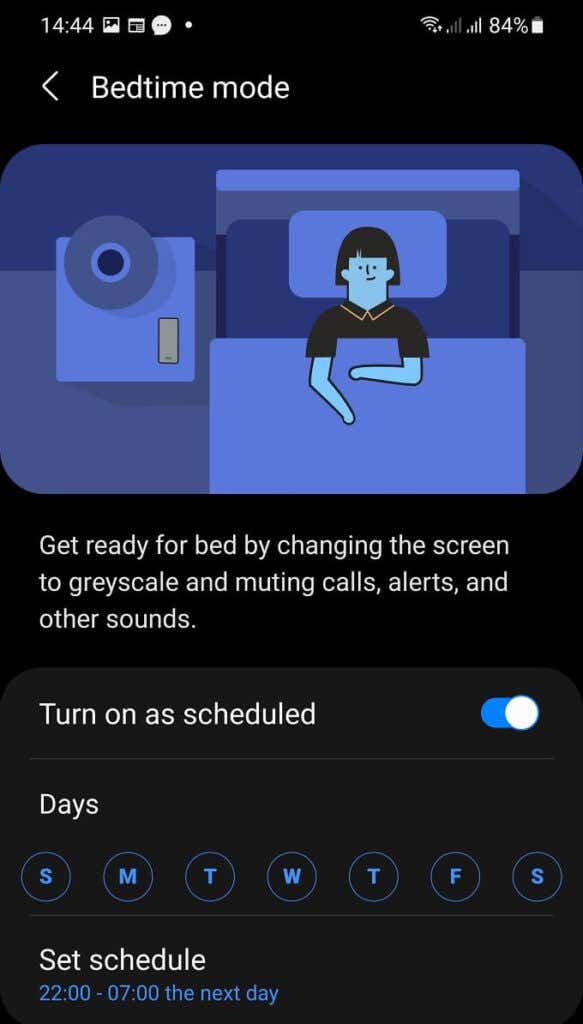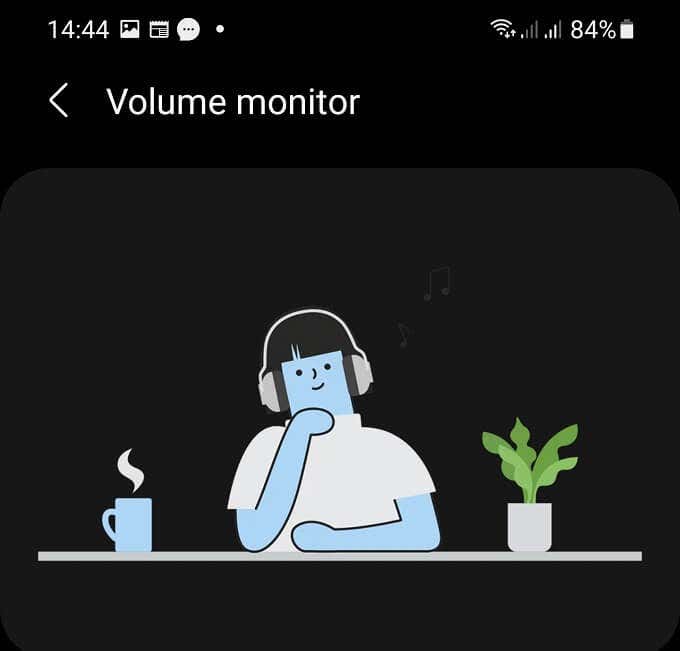There are plenty of health concerns, both mental and physical, when it comes to the use (or rather misuse) of our mobile devices. Which is why companies like Google who create the operating systems for tablets and smartphones have begun putting digital wellbeing features into their software. If you’re an Android user running Android Pie or later, you have access to these features. Let’s look at what digital wellbeing for Android is and how to use it to improve your life.
Where Can You Find Digital Wellbeing?
This sounds like a philosophical question, but we mean where the actual settings are located. The answer is that you’ll find digital wellbeing among your Android settings. Usually it is within the main settings menu, although you’ll have to scroll down a bit in most cases. Since every Android phone maker tends to customize their Android skin, the exact menu structure may differ. If you’re having trouble, try using the system-wide search feature to find the function.
Digital Wellbeing Starts with Insights
Before you can know whether you’re using your device in an unhealthy way, you need insights into your patterns of use. This is one of the core offerings of digital wellbeing on Android. It keeps track of how you interact with your phone and which applications you spend your time with. This data by itself doesn’t mean anything without context of course. However, it does give you a bird’s eye view of what you do with your phone over time. If you’re spending a lot of time with social media applications, without much in the way of meaningful returns, that could be a problem. If, on the other hand, you just spend a whole day bingeing a show you love on Netflix, that might be an example of quality time for you personally.
Setting Total Screen Time Goals
Identifying that your time is being hogged by certain specific applications is probably the best way to manage your digital wellbeing in a nuanced way, but if you’re only concerned about total screen time then it’s quite easy to keep track of that as well. Just below the breakdown of your daily phone usage, you’ll see your total amount of screen time or the day so far. If you select the button below the timer, you can set a goal for the total amount of screen time you want to limit yourself to. If you go over that limit, nothing happens except that your phone will tell you that you need a break. You can also check how well you’ve been doing across the span of the week. To delete or change a goal, you can select the three dots at the top right-hand corner of the screen and make the appropriate choice there.
Limiting Individual Apps with App Timers
If you do feel like you’re spending too much time with specific applications, you can use the app timers function to set how much time you spend with that app in a 24-hours period, which resets at midnight. If you open the app timer section of the Digital Wellbeing screen, you’ll see a list of eligible apps that can be arranged by name, screen time or timer length. Let’s say you don’t want to spend more than 30 minutes of your day on Slack. Hey, who could blame you? To limit that app, look for it in the app timer list or search for it using the search button at the top of the screen. Once you find it, all you have to do is select the hourglass icon to the right of the app’s name. Then select how much time you want to limit yourself to per day. If you exceed that limit, the app will be paused. Its icon will turn gray and all notifications for it will be paused until the timer resets. You can of course extend the limit at any time if you want to.
Using Focus Mode to Get Things Done or Get Some “Me” Time
The typical smartphone has plenty of apps vying for your attention all the time. It can be a chore to manage all of those notifications individually and simply putting your phone into Do Not Disturb mode throws the baby out with the bathwater.
That’s where Focus Mode comes in. It lets you shut down notifications except from whitelisted apps. When you first open Focus Mode, you’ll find two premade focus modes for you to try named “Work Time” and “Me Time”. You can edit these two modes to suit your needs and you can add more custom modes for whatever scenario you want.
You can set Focus Mode to end at a particular time or to end when you manually switch it off. When it does end, you’ll receive a summary of everything you missed while it was on. Just remember to add your favorite music app to the list. Music always helps us focus!
Use Bedtime Mode for Better Sleep
One of the biggest concerns that comes from smartphone and tablet use has to do with disturbed sleep patterns. It’s the whole reason why phone makers have started putting blue light filters and other features that make it less likely you’ll have poor quality sleep into handsets. When you activate it, your phone’s screen will gradually fade to gray and your phone will slip into something very similar to Do Not Disturb mode. Ensuring that you get those much needed hours in the sack.
Protect Your Ears with Volume Monitor
Hearing damage is a common problem that occurs thanks to long-term high-volume sound exposure. All smartphones these days will warn you about volume levels that are too high, but the volume monitor feature keeps track of the volumes levels you are being exposed to over time, giving you a more accurate picture of whether you need to turn it down from 11 for a change.
Resistance Is Futile
Smartphones and other mobile devices are here to stay, so it’s up to us as individuals to find a balance between getting useful service from these devices and being a slave to them. Tools such as the Digital Wellness suite built into Android make it easier to see our habits laid out and give us the tools to take back control of digital wellbeing. Now all you have to do is take the first step.