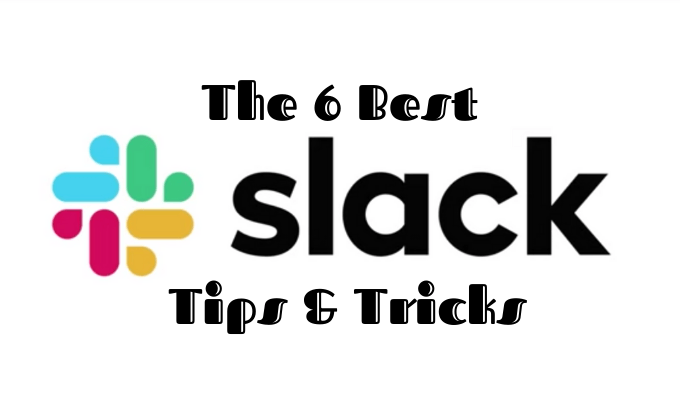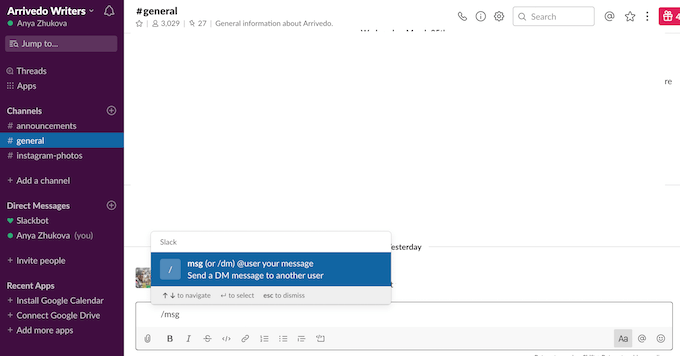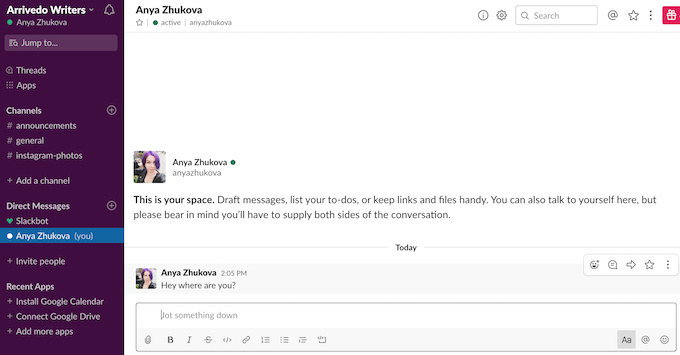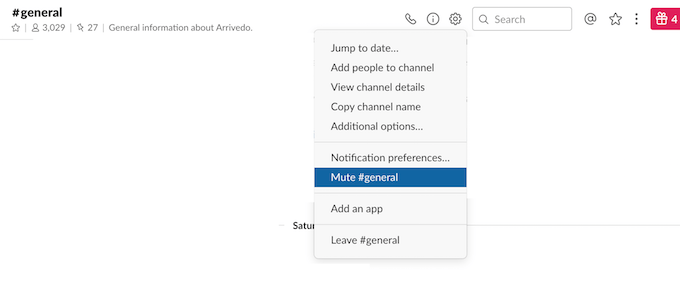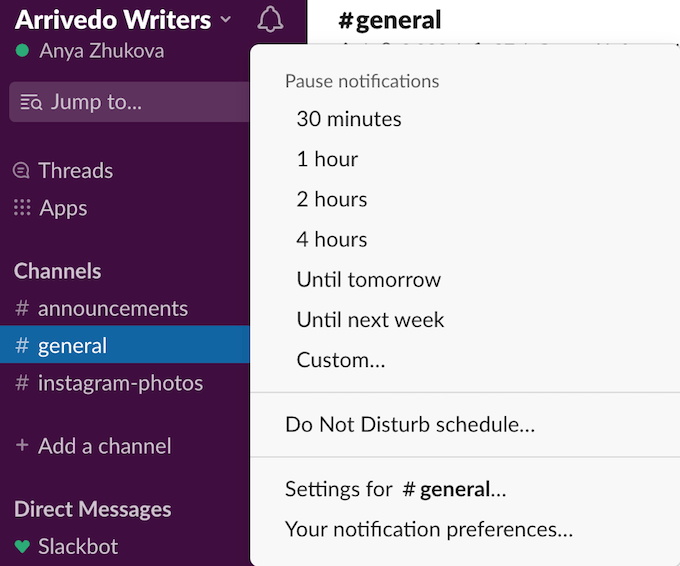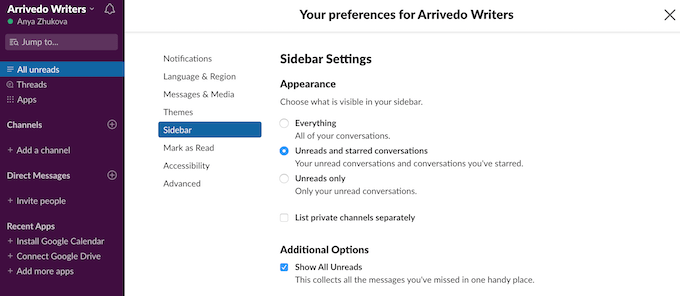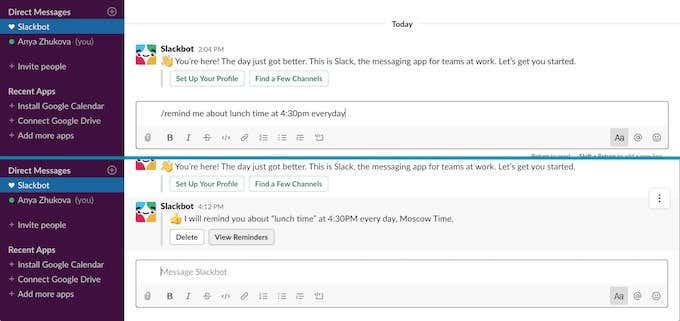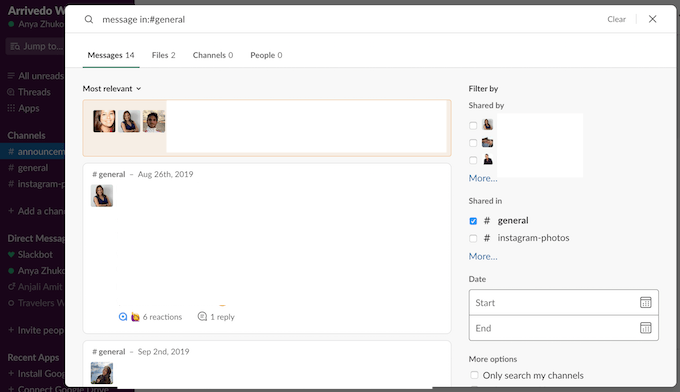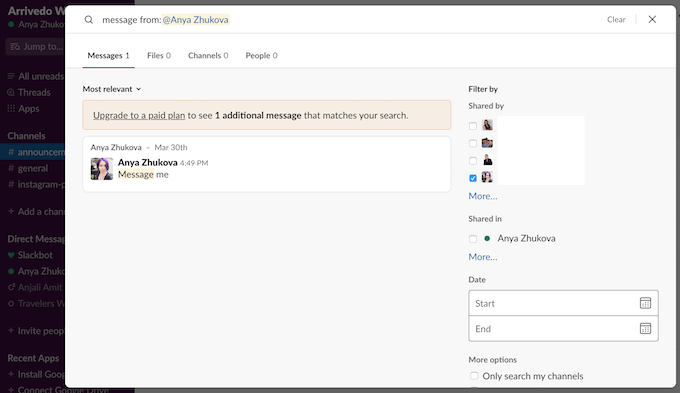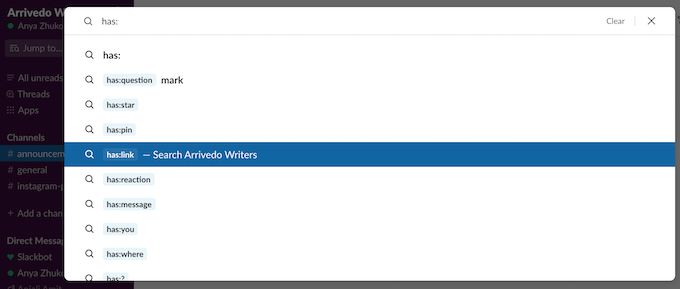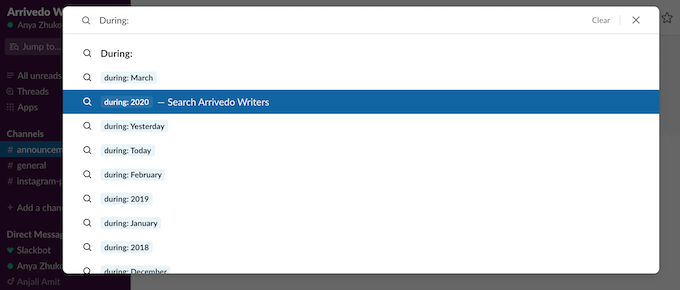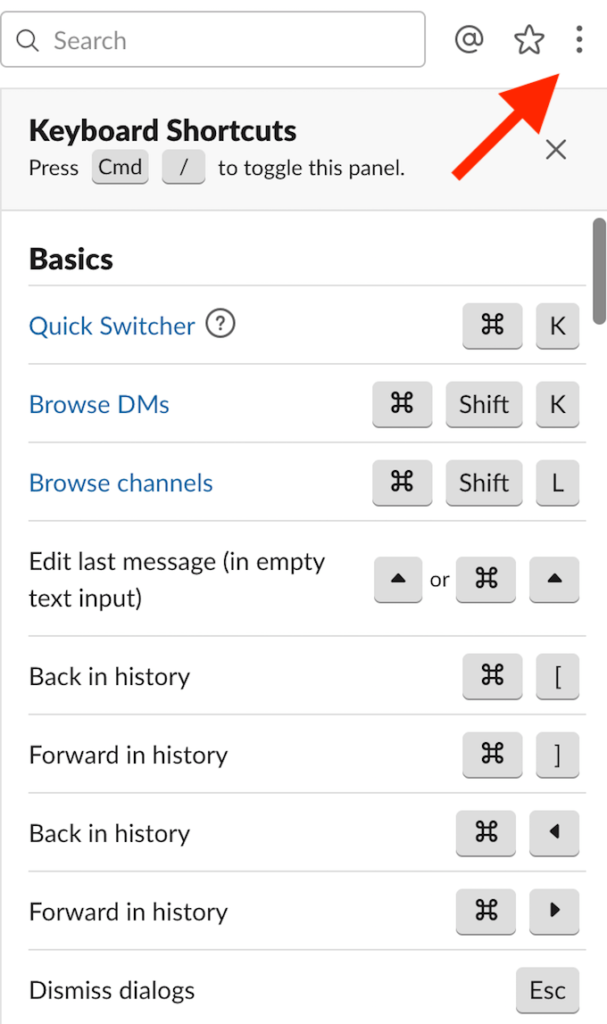We put together a list of the most useful Slack tips and tricks for any user. Whether you’re just getting started with the app, or consider yourself a pro, you’ll find something on this list.
Send Private Messages To Users From Anywhere
When you want to send a direct message to someone on Slack, you don’t have to jump from one chat to another, or search for their name among your team members. You can instead use the command /msg @username to send them a quick message from anywhere in your workspace. Simply type it in the message window and press send. Slack will then automatically send it as a direct message to that user and take you to a private chat with them.
Mute Channels On Slack
While staying in touch with your colleagues is important, you might feel like some of the Slack channels are less of a priority for you. The good news is, you can mute the notifications of any channel without having to leave it. One way to do it is through the channel’s settings. Find the Conversation settings button in the top right corner, then choose Mute #channelname. There’s also an option to mute all notifications from all channels by using the Do Not Disturb Mode. To switch it on, click on the bell icon in the top-left corner. There you can choose a specific length of time, or even set up the do not disturb schedule to automate the process.
Organize Your Slack With All Unreads
If you’re a member of a big team or organization, your Slack can get messy. With multiple channels and updates, it can sometimes be difficult to not miss something vital, when you don’t check your Slack for a day or two. Then you’re completely drowning in updates. You can organize your workspace on Slack better with a handy tool called All Unreads. To set it up, go to Preferences > Sidebar > Additional Options. Then tap on the box next to Show All Unreads. This will activate the thread in your sidebar that will allow you to jump straight to all unread messages from all channels that you joined on Slack. To take it even further, you can set your sidebar settings to only show unread conversations and conversations you’ve started. In order to do that, in Sidebar Settings under Appearance, choose Unreads and Starred Conversations instead of Everything.
Use a Slack Bot To Set Reminders
Slack is already a multi-purpose collaboration tool on its own. But you can accomplish even more with the right Slack bots. They’re apps within Slack that can help you complete various tasks in a shorter time and with less effort. For example, you can use Slackbot to remind your future self to do something. To set a reminder for yourself (or another team member), go to Direct Messages and choose Slackbot. In the chat box, type /remind @username or #channelname what when. So – /remind @me about lunch time at 4:30pm every day.
Learn To Use Advanced Search Options
By default, Slack shows you messages from all channels and people when you search for something. That can be extremely inconvenient if you’re looking for something specific. Learn how to use Slack’s advanced search commands, and you’ll never have to look through lots of messages again.
Use In to narrow down your search. If you’re sure that what you’re looking for is located in a specific channel or chat, go to search then type your word in:#channelname or @username. You will then only get search results from that channel or chat.
Use From to search messages from a specific user. In the search box, type your word from:@username.
Use Has to search the messages for a specific element. If you’re looking for a certain link, or email, or phone number etc, go to the search box and type has:your word.
Use Before, During, and After to search the messages within specific date ranges. That way, typing during:2020 will bring up the search results from this year only.
Master The Slack Keyboard Shortcuts
Slack has keyboard shortcuts for pretty much everything. This includes moving from one channel to another (Option/Alt + Arrow Down/Up) and formatting your message text. One great Slack tip is to find the complete list of all Slack keyboard shortcuts, tap on the three dots in the top right corner and open the Keyboard Shortcuts list. Once you learn them, you will see how much easier it is to navigate Slack and have everything you need for productive work. After you master those, make sure to learn some useful shortcuts for Mac and Windows keyboard to upgrade your user experience.
Time To Try Them Out
When you learn to use Slack to its full capacity using Slack tips and tricks, it’s bound to boost your productivity and make communication with your team members much smoother. You can use Slack as your second brain to make sure you never forget stuff again.