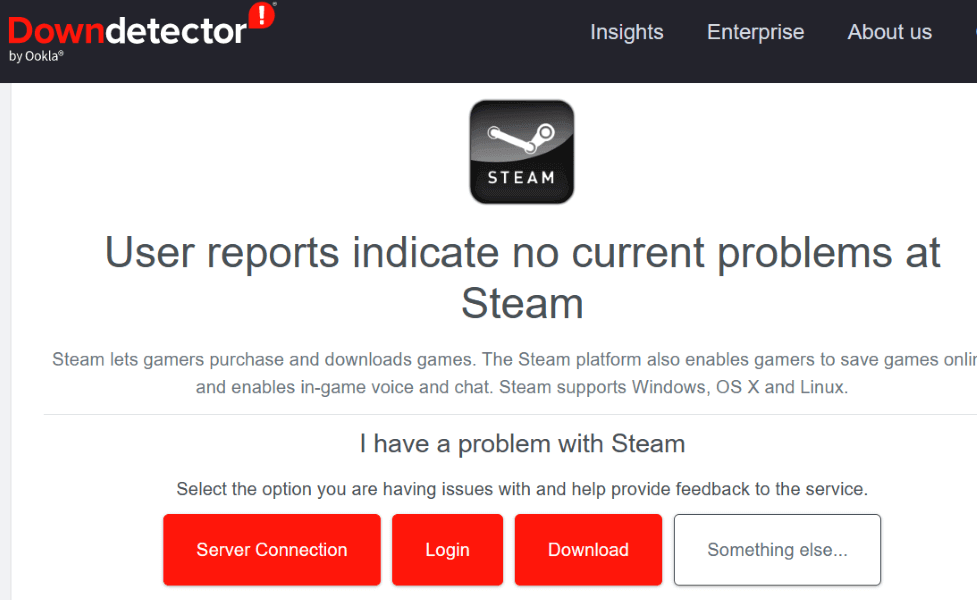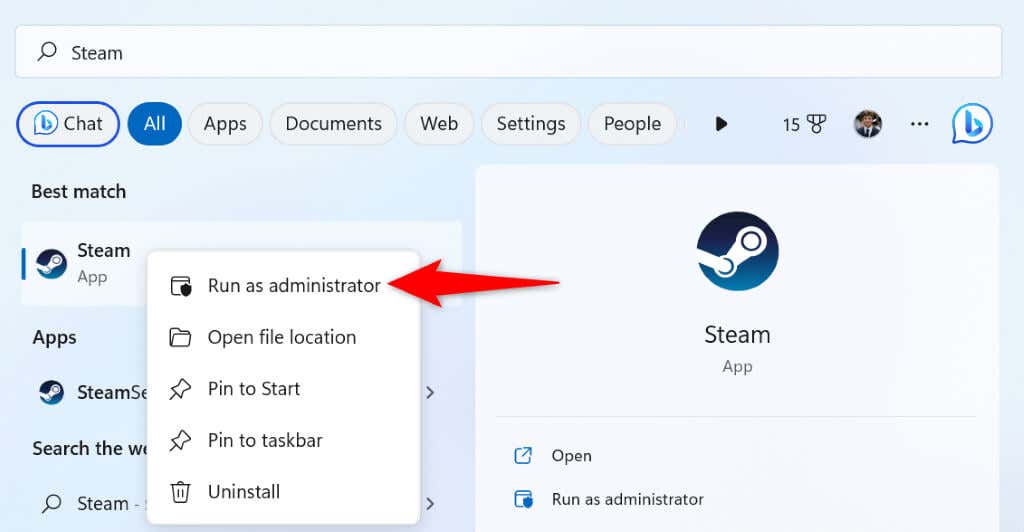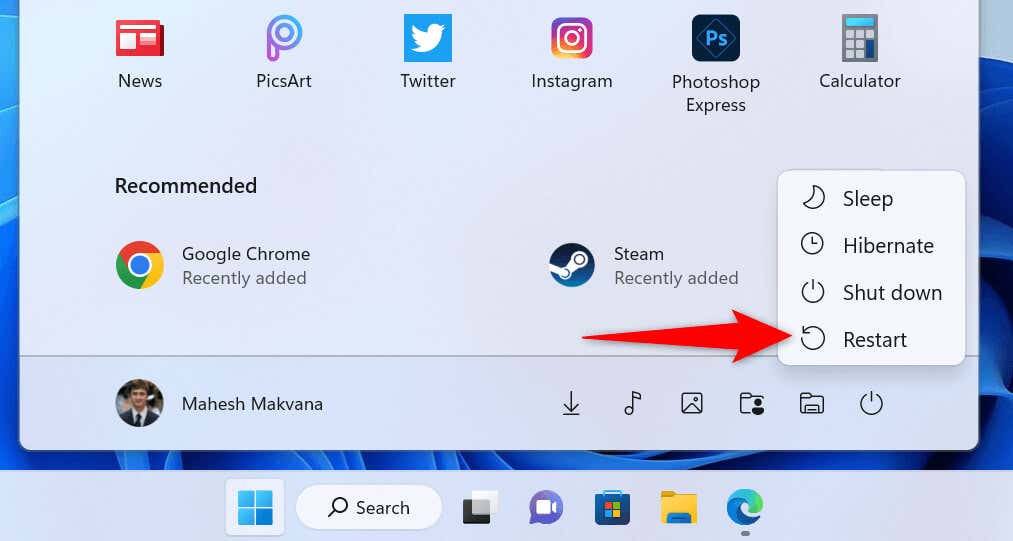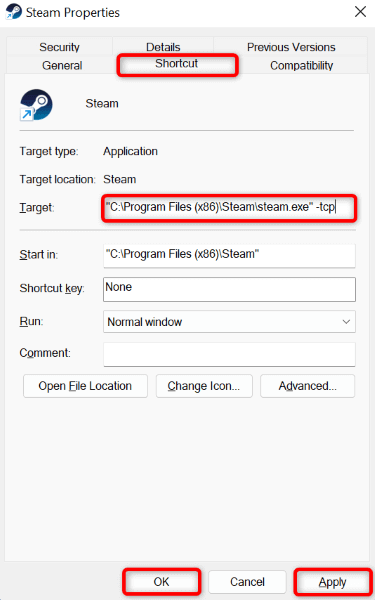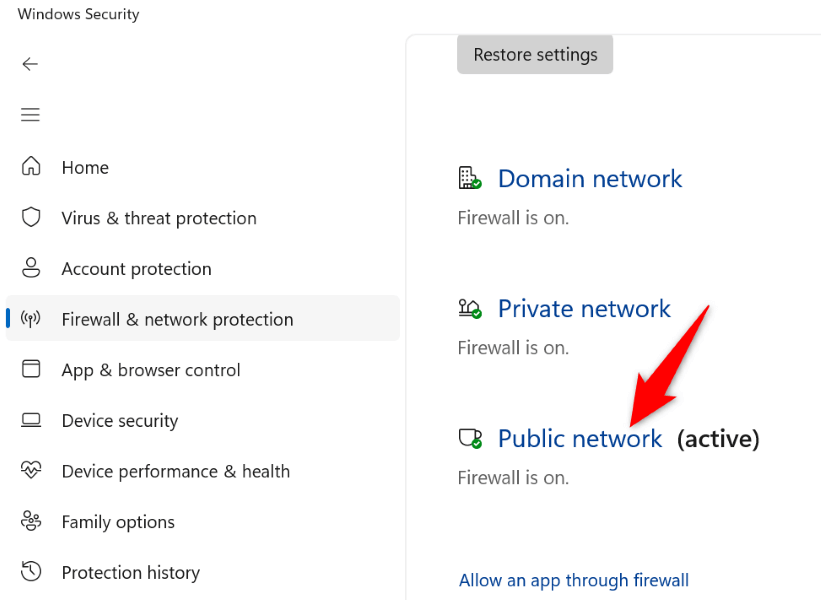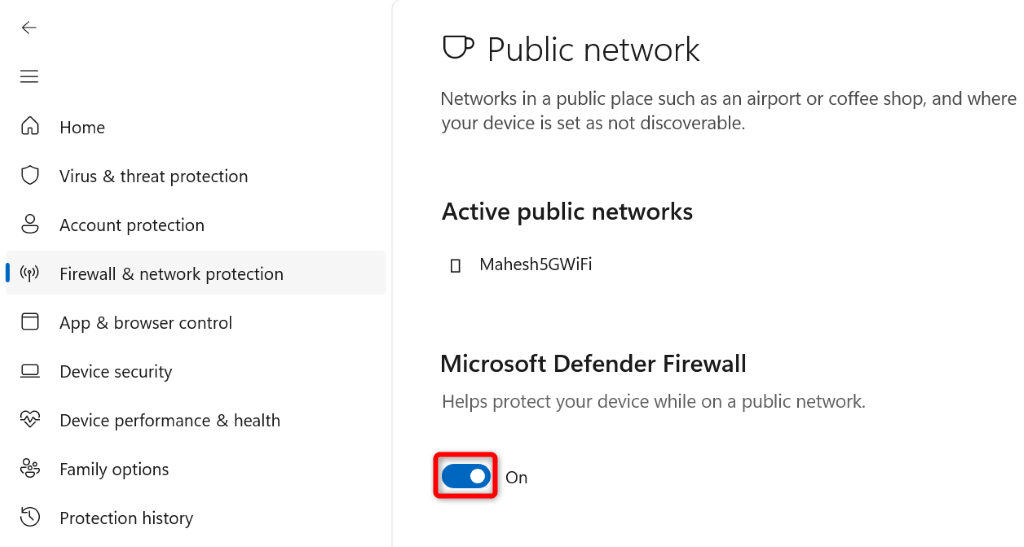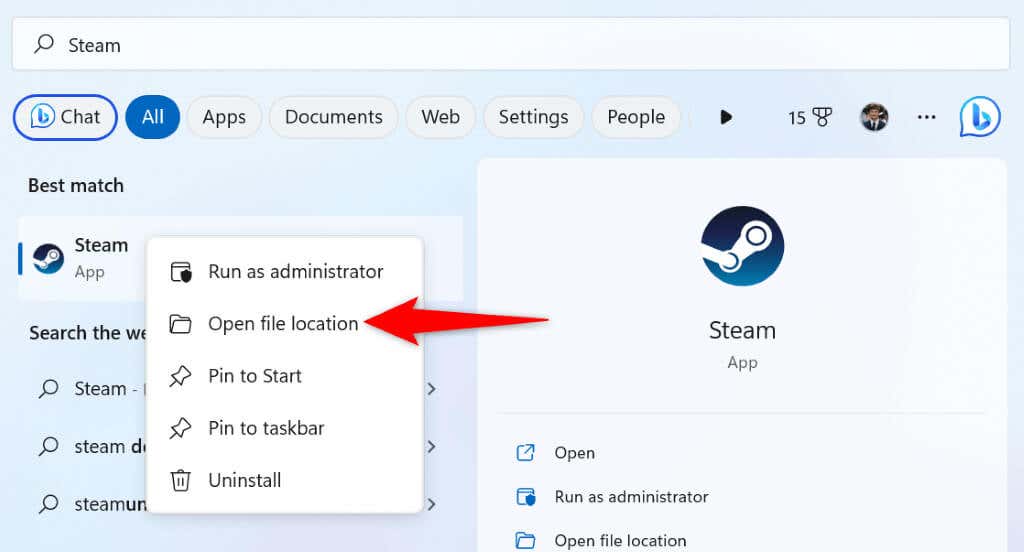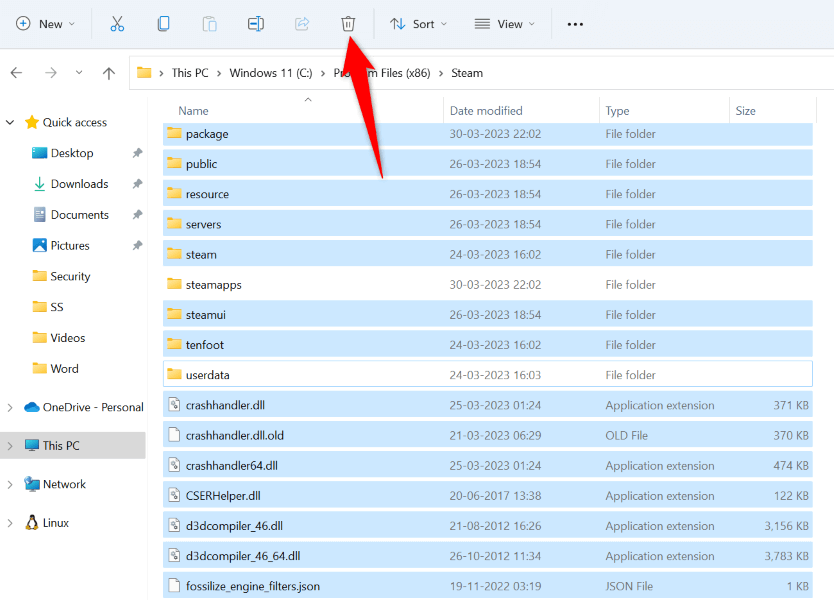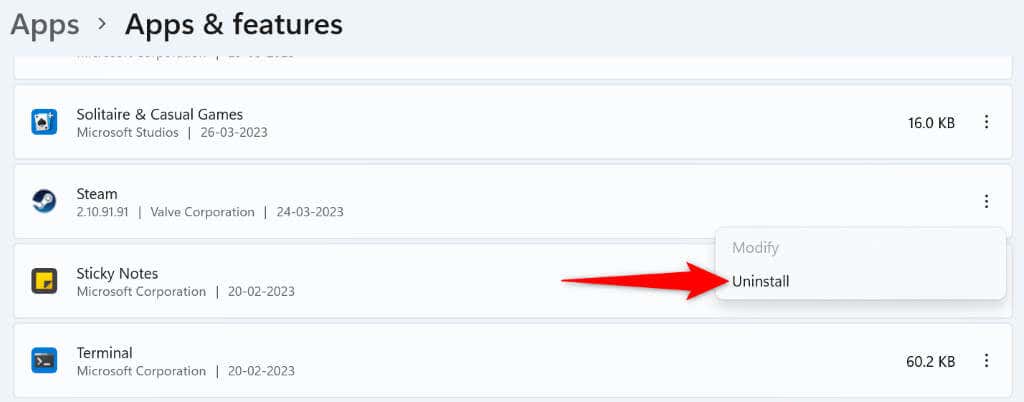Some reasons you get the above error are that Steam’s servers are down, your firewall has blocked the app’s access to the internet, your machine has a minor glitch, and more.
1. Check Your Internet Connection
One item to check when you get a connection-related error in any app is your internet connection. In the case of Steam, the app uses your internet connection to verify your login details. An inactive or unstable connection causes this verification to fail, producing the above error in the app. You can check your connection status by opening a web browser on your computer and launching a site. If you can open the site, your internet is working. If your site doesn’t load, your internet connection has a problem. You can reconnect to your Wi-Fi network, reboot your router, and apply other fixes to resolve your internet connection problems.
2. Check if Steam Is Down
It’s possible Steam’s servers are down, causing various errors in the client app. In this case, you can check Steam’s server status using a third-party site. Open a web browser on your computer and head to Steam’s page on the Downdetector site. If Steam is experiencing any issues, you’ll see those problems listed on the page. In case the platform is indeed down, you’ll have to wait until the company fixes the issue.
3. Run Steam With Admin Privileges
One reason Steam fails to connect to your account is that the app doesn’t have required permissions to function. In this case, run the app as admin on your Windows PC, and your issue will be resolved.
4. Restart Your Windows or Mac Computer
Your Windows or macOS’ system glitches can cause your apps to malfunction. This may be why Steam displays a “Connecting Steam account” error message. In this case, you can reboot your computer to resolve many minor problems. Make sure to save your unsaved work before powering off your computer.
On Windows
On macOS
Launch Steam and try to log in to your account when you’ve rebooted your computer.
5. Change Steam’s Connection Mode to TCP
Steam uses UDP as the default connection mode. When you experience a network-related error, it’s worth changing this mode to TCP to fix your issue. You can do that by adding an argument to Steam’s path on Windows and running a command in Terminal on a Mac.
On Windows
On macOS
6. Use Steam on Another Network
If your Steam issue persists, your current network may have a problem. This problem may be causing Steam to be unable to connect to the servers, causing the above error message. In this case, connect your Windows or Mac machine to another Wi-Fi network and see if Steam works. You can use your iPhone or Android phone’s hotspot if you don’t have access to an extra wireless network.
7. Turn Off Your Computer’s Firewall
Your computer’s firewall may have blocked Steam’s access to the internet, causing the app to display a “Connecting Steam account” error. You can check if this is the case by temporarily turning off the firewall on your Mac or Windows computer.
On Windows
On macOS
8. Remove Steam’s Files
It’s possible Steam’s certain files have gone corrupt, causing issues with the app’s various functions. You can fix this issue by deleting those files on your Windows PC. You should delete and reinstall the app if you’re on a Mac.
9. Remove and Reinstall Steam
If your “Connecting Steam account” error hasn’t gone away yet, your last resort is to uninstall and reinstall the app on your computer. This will fix any faulty app files that may be causing Steam to display the above error.
On Windows
On macOS
Get Past Steam’s “Connecting Steam account” Error on Windows and Mac
Steam’s connection error prevents you from logging in to your account and accessing your personalized items. If you’re frustrated by this issue, use the methods outlined above, and your issue will be resolved in no time. Once the problem is fixed, launch Steam, and enjoy all your favorite games in this client. Happy gaming!