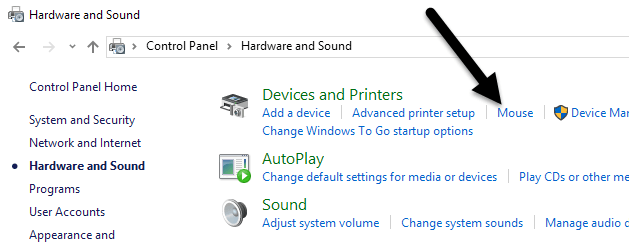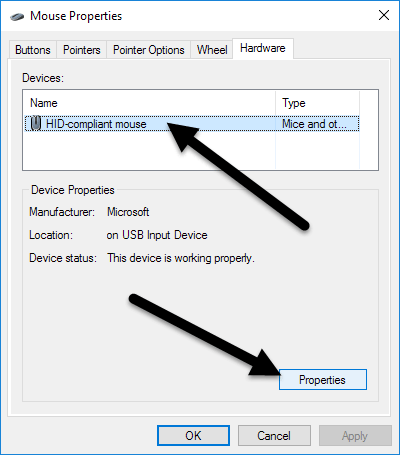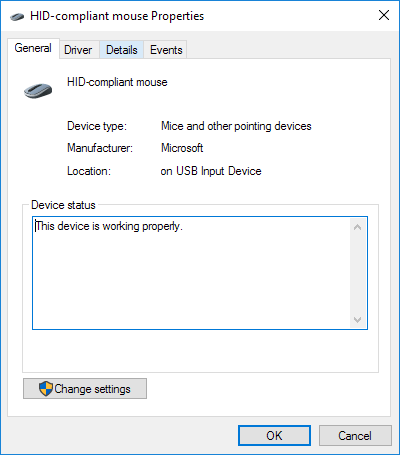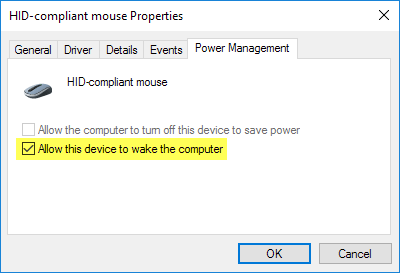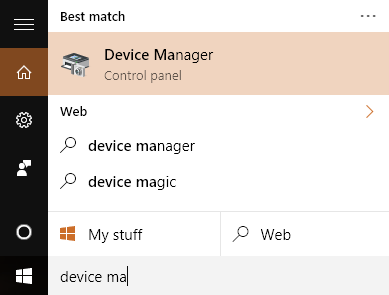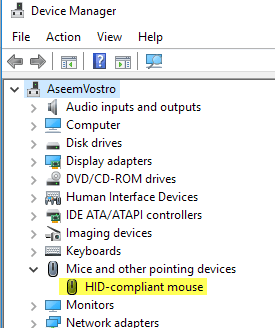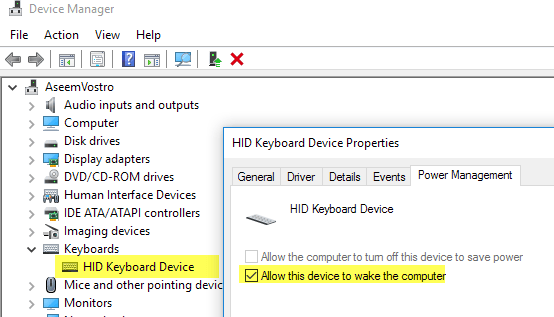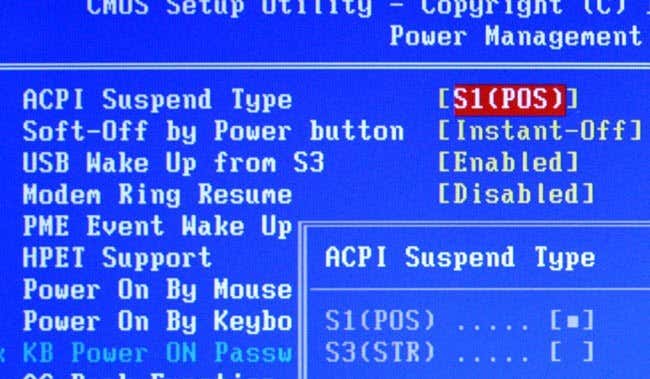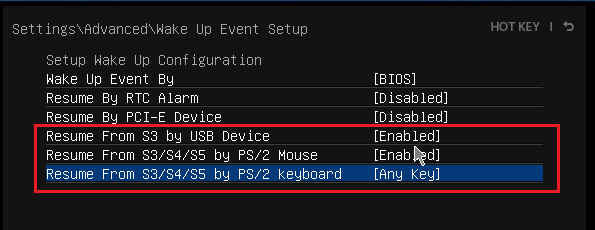This isn’t a problem for most people, but can be troublesome for certain people with a very sensitive mouse. Even slight vibrations can cause Windows to wake up from sleep. Luckily, you can easily disable the mouse or any other USB device from waking Windows up. In this article, I’ll show you how to change the power settings for your mouse or USB device so that it won’t interfere with Windows sleeping. For me, I just use my keyboard to wake up the computer, so I don’t have to worry about pressing the power button.
Stop Mouse from Waking PC
To start, go to Control Panel and click on Mouse. If you are in category view, click on Hardware and Sound and then click on Mouse under Devices and Printers. In the Mouse Properties window, click on the Hardware tab and select your mouse from the list of devices. Normally, there will only be one mouse listed here, but that will depend on the hardware you have connected to your computer. When you have selected your mouse from the list, click the Properties button.
In the second Properties window for your mouse, click on the Change Settings button on the General tab.
Finally, click the Power Management tab and uncheck the Allow This Device to Wake the Computer box. Click the OK button and click OK on all the other open windows too. From now on, you cannot wake up Windows from sleep mode by clicking a mouse button or moving the mouse around.
Some high-end mice, like gaming mice, have high polling rates and high DPI, which means even the tiniest of movements will be detected and cause your computer to wake up. Fixing this setting will prevent that from happening. Note that you can also get to this setting by clicking on Start and then typing in Device Manager.
Expand Mice and other pointing device and then right-click on the mouse and choose Properties.
This will get you to the same dialog with the Power Management tab as shown above. To prevent other USB devices from waking your computer, just right-click on them, choose Properties and go to the power tab. For example, you can also prevent the keyboard from waking your computer or the network card too.
If you have a wireless keyboard/mouse and there is a USB transmitter attached to your computer, you will also need to disable this option for that device too. It should show up under Keyboards. If nothing else other than HID Keyboard Device shows up, then just disable it for that also.
Missing Power Management Tab
In some cases, you might not see a Power Management tab for some or all of your USB devices. In addition, sometimes the Allow this device to wake the computer box is grayed out and you can’t check or uncheck it. If you are missing the Power Management tab or the box is grayed out, you need to go into your computer BIOS and make sure it supports wake over USB. You can usually tell this if there is an option to enable USB Wake Support or enable a sleep state higher than S1 (normally S3). The option in the BIOS may be called ACPI Suspend Type.
You might also see some options under Wake Up Event Setup related to resuming from S3/S4/S5 by mouse/keyboard/USB device. Make sure these are all enabled.
If you’re having other sleep issues, make sure to check out my post on troubleshooting Windows not going to sleep. If you have any questions, feel free to post a comment. Enjoy!