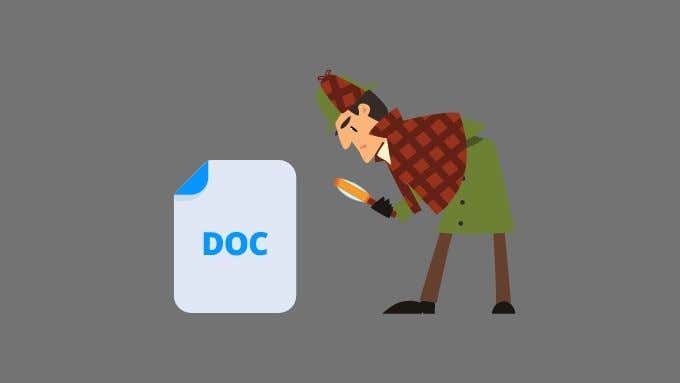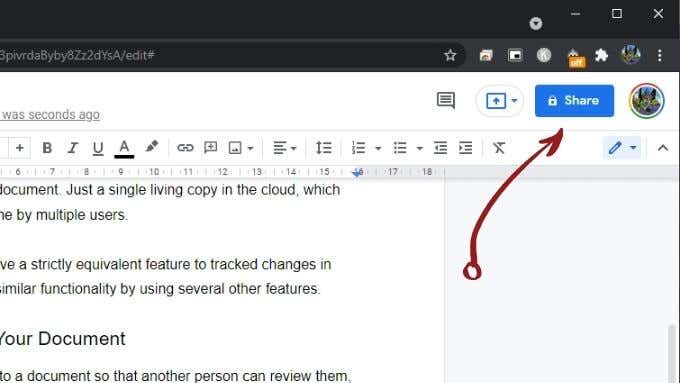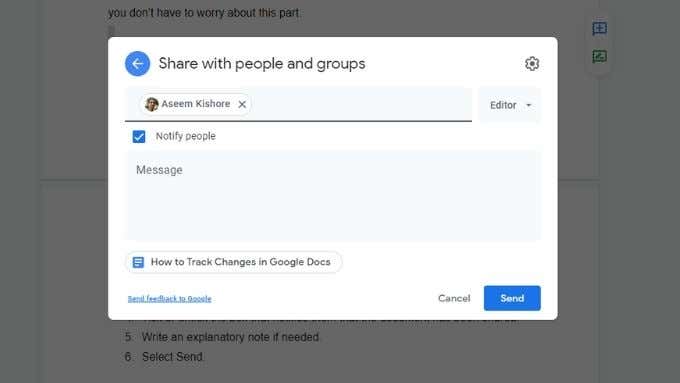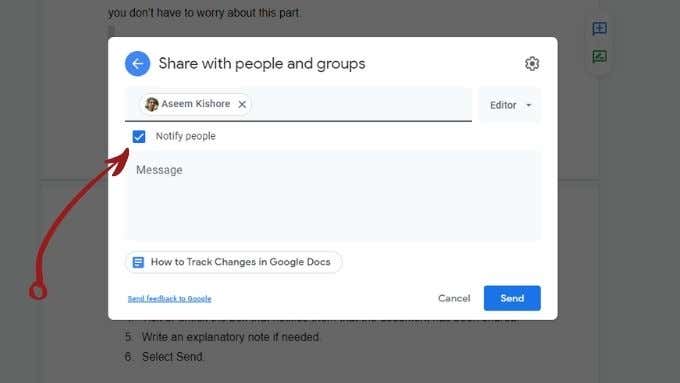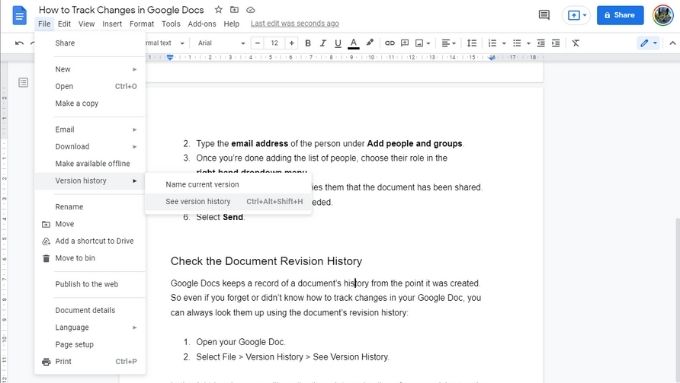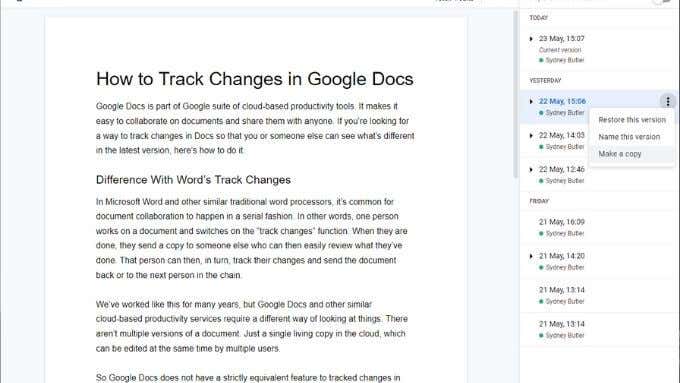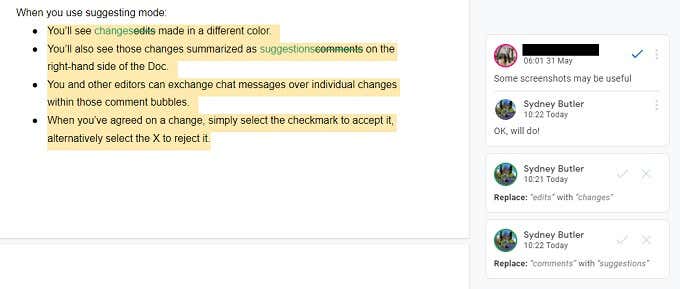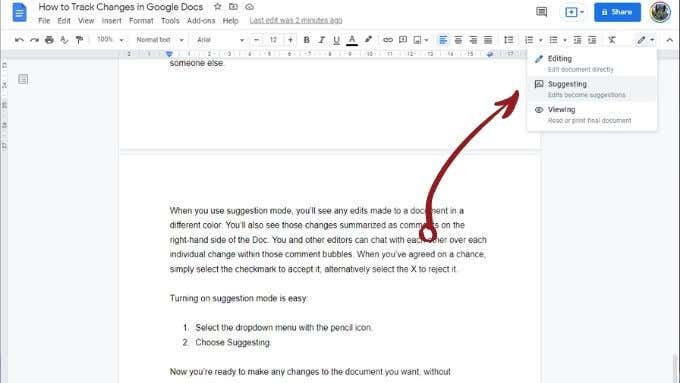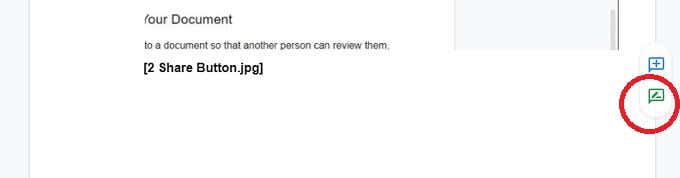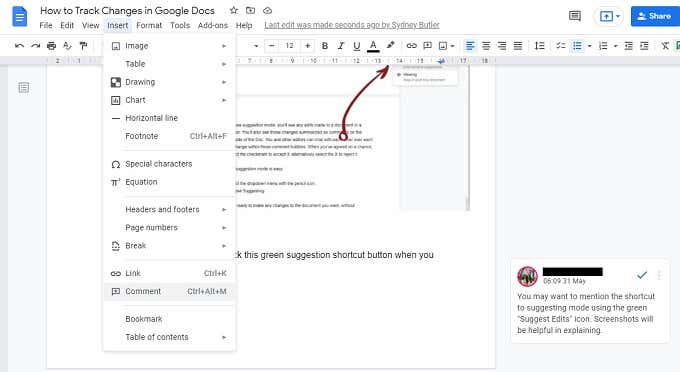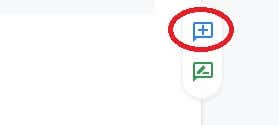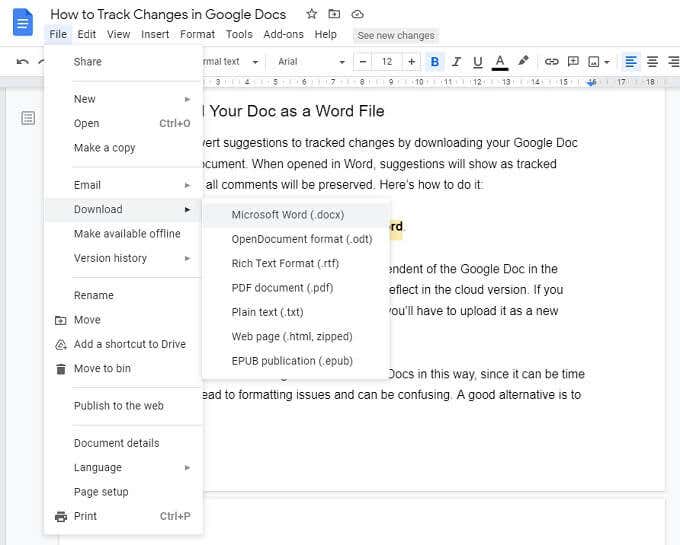The Difference with Word’s Track Changes
In Microsoft Word, document collaboration happens serially. One person enables “Track changes,” works on a document, finishes editing, and sends the document to the next person for review. That person can review the tracked changes and make edits, thus creating multiple versions of the same document. In Google Docs, there aren’t multiple versions of a document, just a single copy in the cloud, which can be edited simultaneously by multiple users. If you want to know other differences, check out Google Docs vs. Microsoft Word – What are the Differences?
Remember to Share Your Document
If you want to track changes in a Google Doc so that another person can review them, you need to share the document with that person. To share a document with another person:
Check the Document Revision History
Google Docs keeps a record of a document’s history from the point it was created. So even if you forget or didn’t know how to track changes in your Google Doc, you can always look them up using the document’s revision history:
Use Suggesting Mode
Suggesting mode is the closest feature to track changes you’ll find in Google Docs. This is most useful when you’ve been invited to edit a document written by someone else. When you use Suggesting mode:
You’ll see edits made in a different color. You’ll also see those changes summarized as comments on the right-hand side of the Doc. You and other editors can exchange chat messages over individual changes within those comment bubbles. When you’ve agreed on a change, simply select the checkmark to accept it, alternatively select the X to reject it.
Here’s an example of what it looks like: Turning on Suggesting mode is easy: Now you’re ready to make any changes to the document you want without permanently altering the text.
Leave Comments for Other Users
In addition to automatic suggestions, you can also leave comments for other editors and writers to give more context to your suggestions. To leave a comment: Remember that you can tag other editors using the @ symbol. You can also use the live chat function if other writers happen to be online at the same time as you.
Download Your Doc as a Word File
You can convert suggestions to tracked changes by downloading your Google Doc as a Word document. When opened in Word, suggestions will show as tracked changes, with all comments preserved. Here’s how to do it: Select File > Download > Microsoft Word. Note: The downloaded document is now independent of the Google Doc in the cloud. No changes made in that document will reflect in the cloud version. If you want to share the edits of the Word document, you’ll have to upload it as a new Google Doc and share it from scratch. We don’t recommend editing across Word and Docs in this way since it can be time-consuming, introduce formatting issues, and lead to confusion. A good alternative is to use Microsoft 365, which includes similar cloud-based features and collaboration.
Never Lose Track Again
Now you can track and share changes in Google Docs. Just remember to share this article with any other editors working on a document with you since they all have to activate suggestion mode independently.