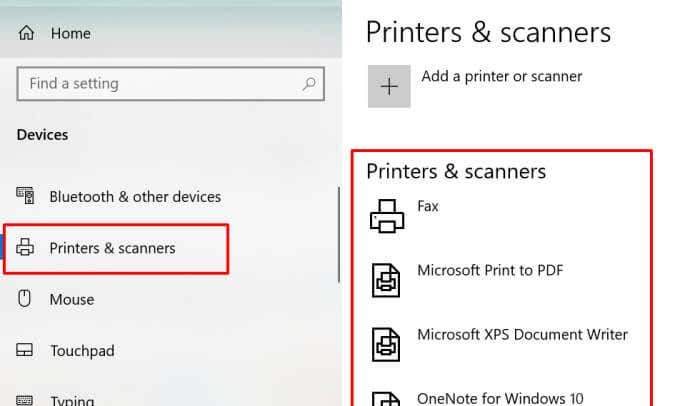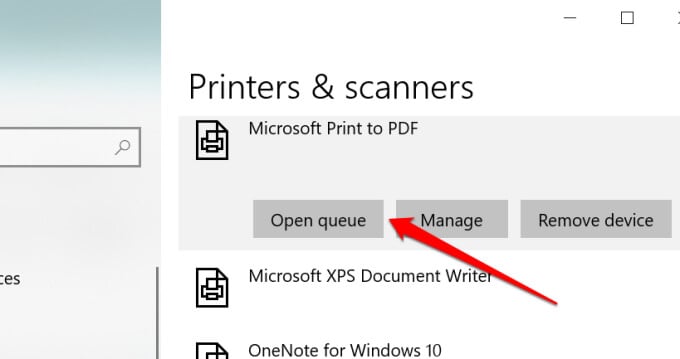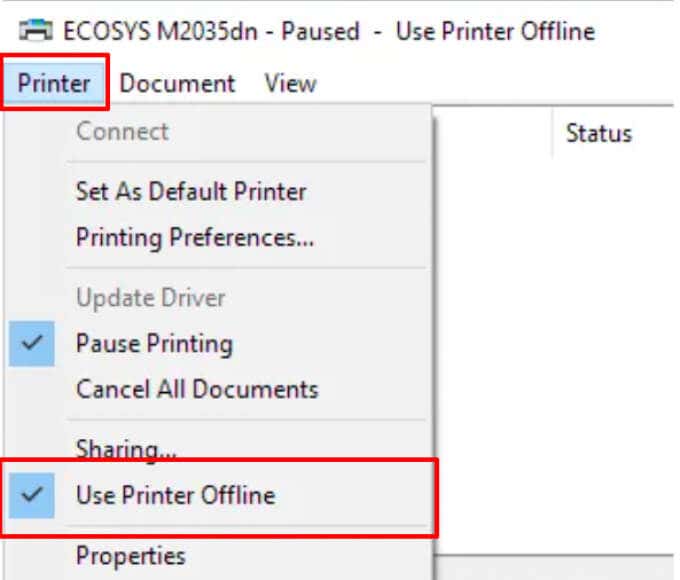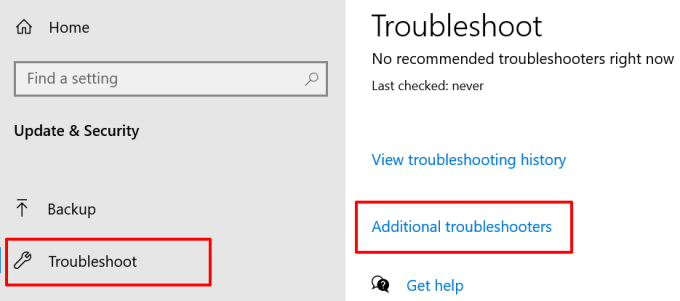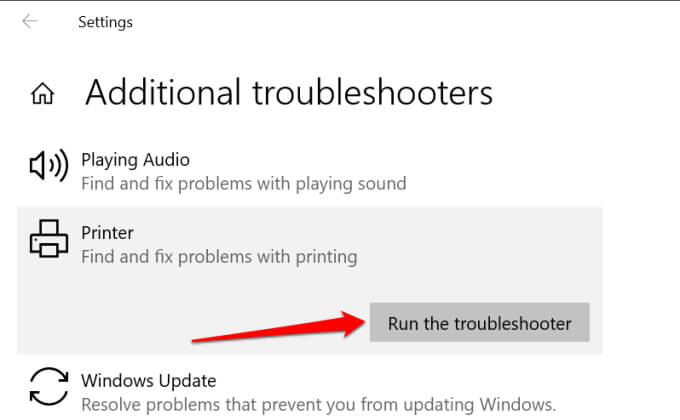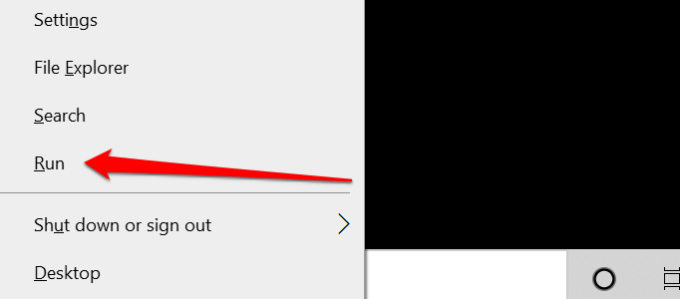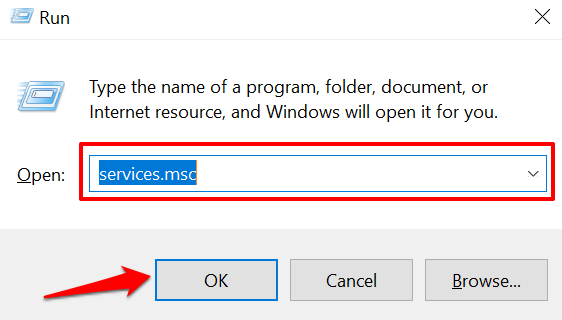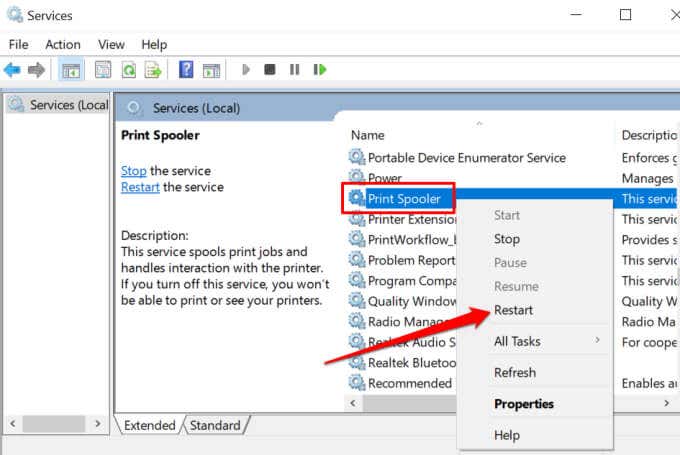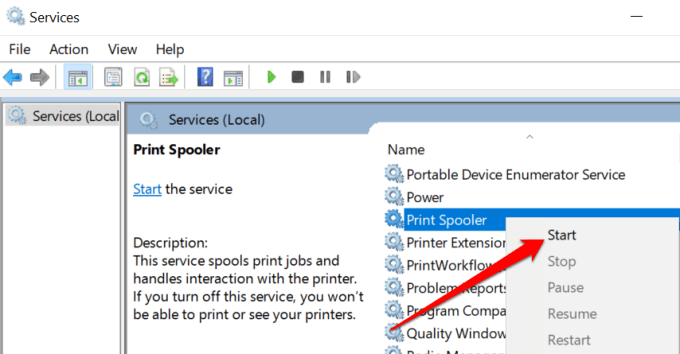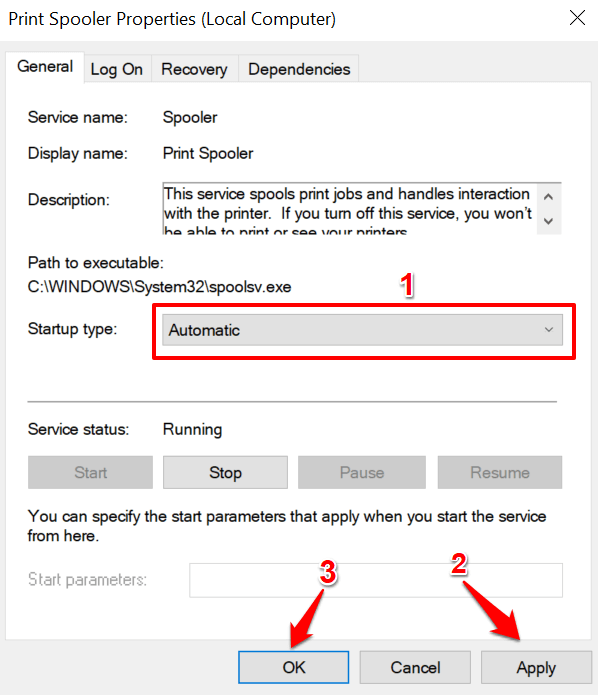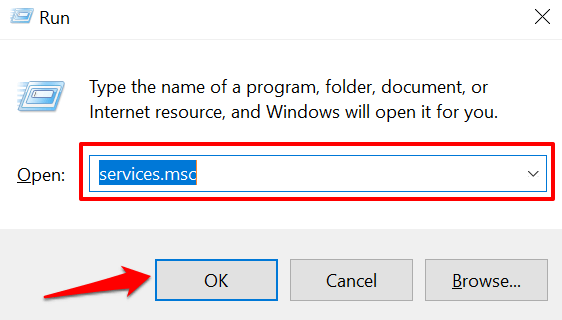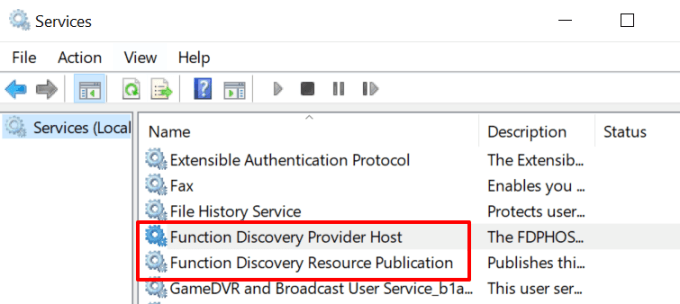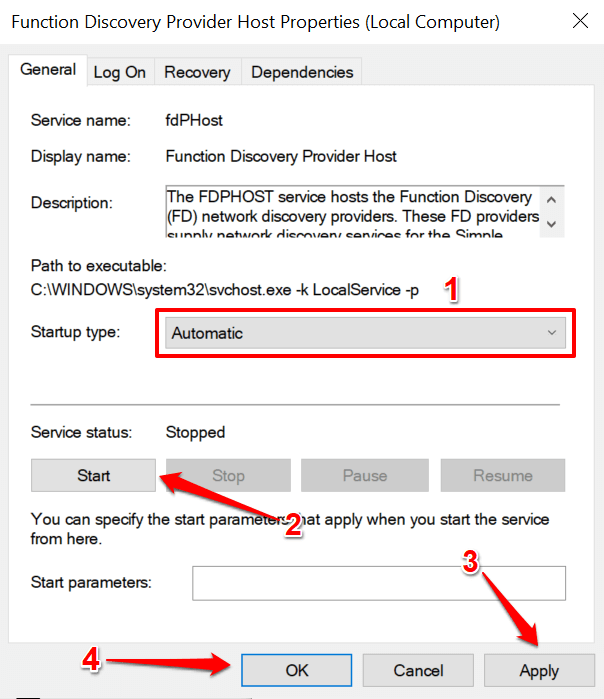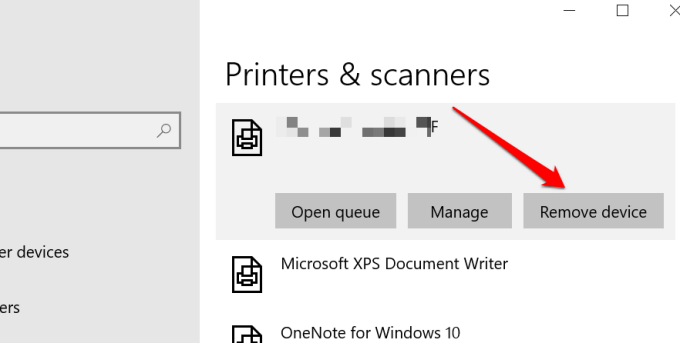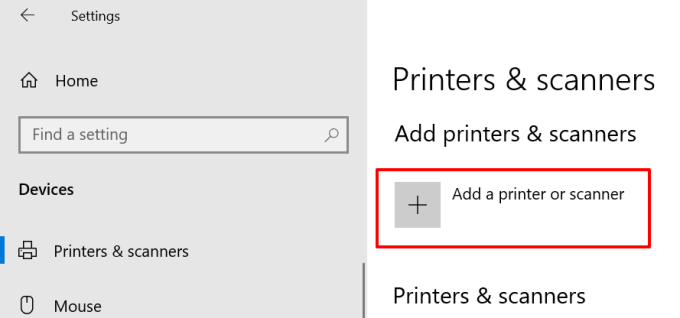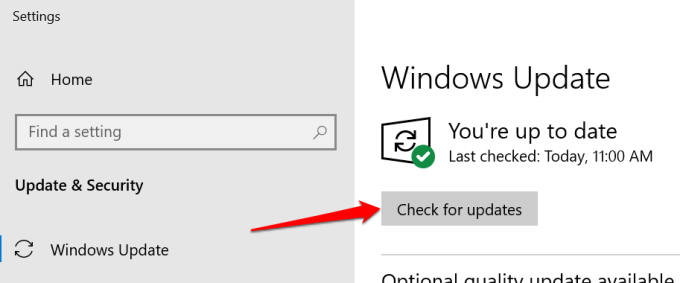For the most part, a printer will appear “Offline” if your computer is unable to establish communication with the device. This could be due to factors like loose cable connections, outdated printer drivers, problems with important system services, etc. Follow the recommended fixes below to get your printer online.
Check the Printer’s Cable or Network Connection
Before you jump to tweaking your PC’s settings, make sure the printer is correctly plugged into the power outlet and powered on. For wireless printers, ensure your PC and printer are on the same network. Some printers go into “Sleep mode” after minutes of inactivity. In Sleep mode, the printer will appear offline on your computer. Press the printer’s power button (or any button) to “wake” it up. Wait for some seconds and check if that changes the printer status to “Online” on your computer. You also want to ensure that the cable connecting the printer to your computer or router fits correctly in the appropriate port. Likewise, connect the printer directly to your PC’s port, not through a USB hub. If the printer continues to appear offline, switch the printer to a different port on your computer or router. For wireless printer connections, reboot the router, and reconnect the printer to the network.
Get Hints from the Printer’s Status Light
Windows will label your printer “Offline” if there’s a problem with the device. One easy way to tell if there’s an issue with your printer is to check its status lights. For instance, if the Wi-Fi light on a wireless printer flashes red, there’s most likely a problem with the Wi-Fi connection. Status lights could also indicate other issues like firmware update failure or jammed paper in the cassette. Refer to your printer’s instruction manual or the manufacturer’s website to learn more about its status light indicators.
Disable Printer Offline Mode in Windows
Moving on, you also need to verify that the printer isn’t in “Use Printer Offline” mode.
Restart the Printer
If nothing’s worked so far, shut down the printer, wait for a minute or two, and turn it back on. Alternatively, unplug the printer from the power source, wait for a minute, and plug it back in.
Reboot Your Computer
The problem could also be due to a temporary system glitch on your computer. Unplug or disconnect the printer, shut down your computer, turn it on again, and reconnect the printer.
Update the Printer Firmware
Your printer can malfunction if there’s a problem with its firmware. If a firmware bug is the root cause of the problem, install the latest firmware version for the printer. You can download a firmware update directly from the printer, the manufacturer’s website, or via the printer software.
Run the Printer Troubleshooter
If you still haven’t found a fix to get your printer online, let the Printer Troubleshooter help you out. It’s a built-in tool that finds and fixes printing-related problems on Windows devices. The tool will check the Spooler service and print queue for errors, examine your network printer’s configuration, and run other troubleshooting checks. If it diagnoses any problem with the affected printer, it’ll recommend the appropriate solutions.
Troubleshoot with the Printer’s Software
Many printer brands have dedicated software that fixes printing-related issues on a computer. HP, for example, has a “Print and Scan Doctor” tool that diagnoses issues with HP printers on Windows devices. Contact your printer manufacturer’s to confirm if there’s an app for your printer model. Better yet, visit the “Support” or “Downloads” section of the manufacturer’s website to download the printer management app.
Restart the Windows Print Spooler
The Print Spooler is an important system component that powers the execution of print jobs and the discovery of printers on Windows devices. Your printer may appear as “Offline” if the Print Spooler service isn’t running. Head to the Windows Services Manager and make sure everything’s in order. The Windows Services Manager will stop the process and restart it immediately. If the “Restart” is grayed out on the context menu, that means the Printer Spooler wasn’t running in the first place. Select Start to launch the service. Head to the Windows Printer menu (Settings > Devices > Printers & scanners) and check if your printer’s now online.
Change the Windows Function Discovery Services
If your (network) printer uses the Web Services for Devices (WSD) technology, ensure the Windows Function Discovery services are running correctly on your Windows computer. These services help your computer detect network devices. If the printer stays offline, disconnect or unplug the printer, restart your PC, and check again.
Remove and Reinstall Printer from Scratch
Sometimes, the best option is to remove and reinstall the printer from scratch. Unplug or disconnect the printer from your PC and follow the steps below. Restart your computer, plug in the printer cable or connect it to your router/Wi-Fi network, and proceed to the next step. If you’re having trouble installing your Ethernet or wireless printer, refer to this comprehensive guide on connecting a network printer in Windows.
Install Windows Updates
Windows automatically downloads and installs the latest drivers for your devices. If your printer is stuck in “Offline” status due to an outdated or buggy driver, installing the latest Windows Update could resolve the problem. Go to Settings > Update & Security > Windows Update and click the Check for Updates button. We’re confident that one of these steps will get your printer back online. Otherwise, refer to our guide on fixing common printer problems. This tutorial on troubleshooting Wi-Fi printers is also worth a read.