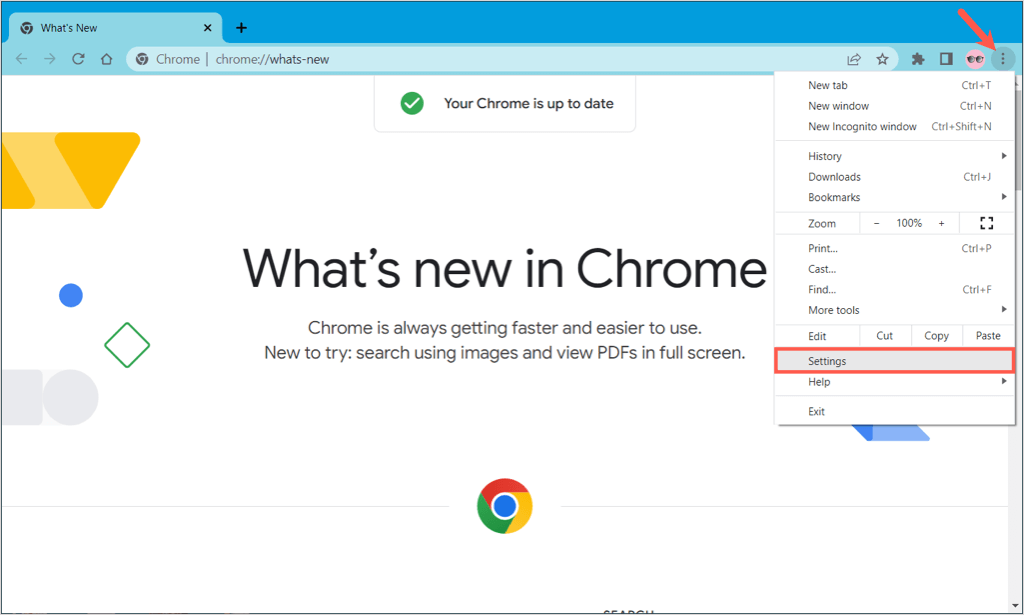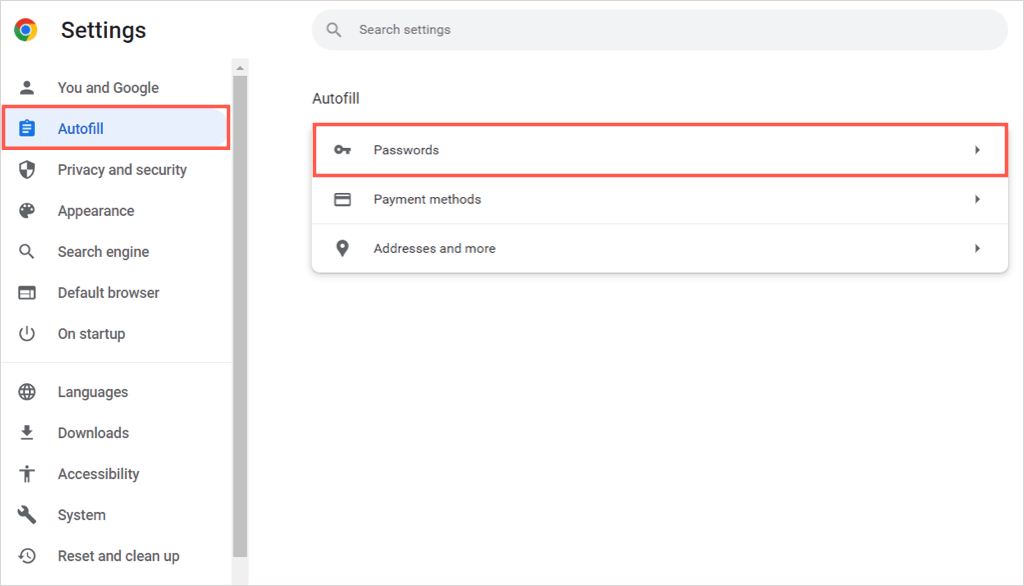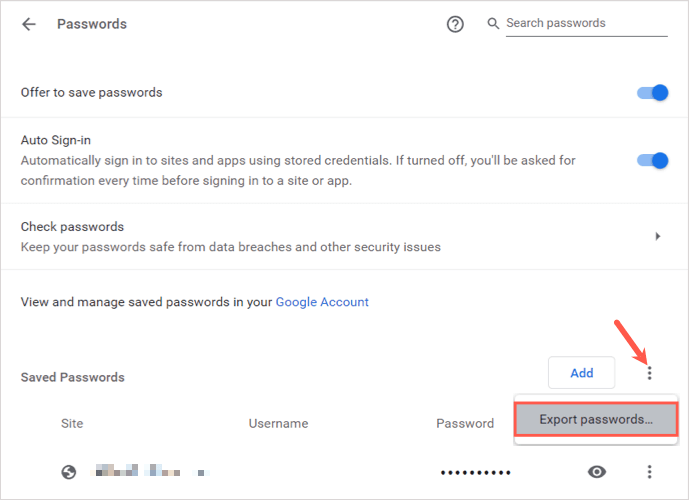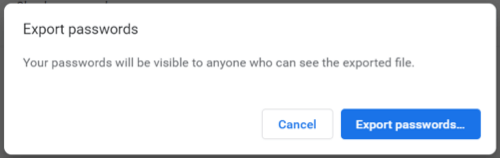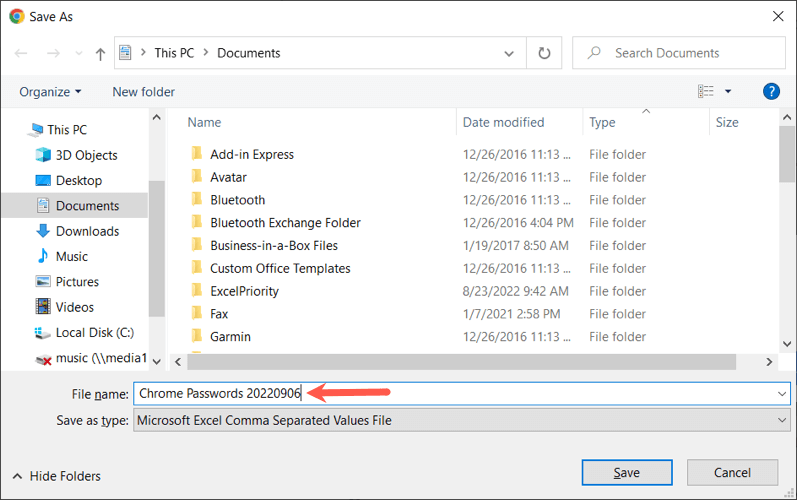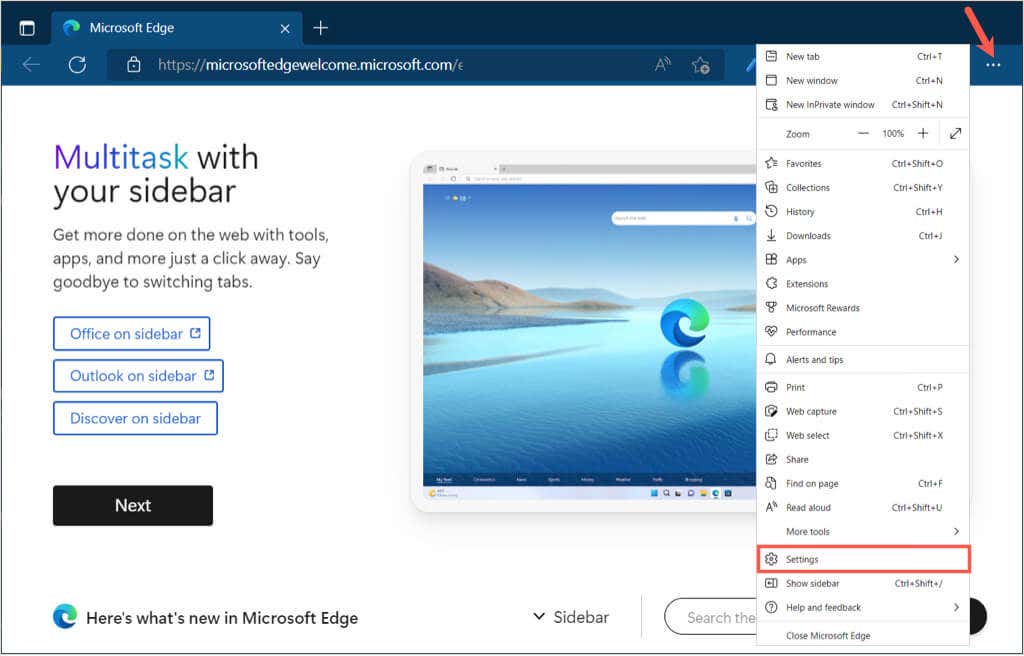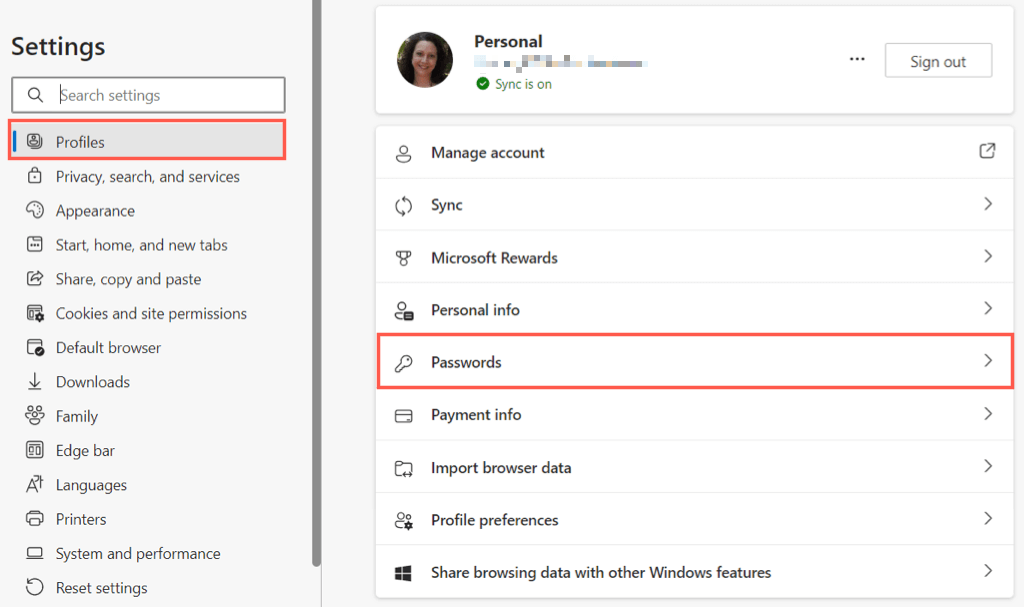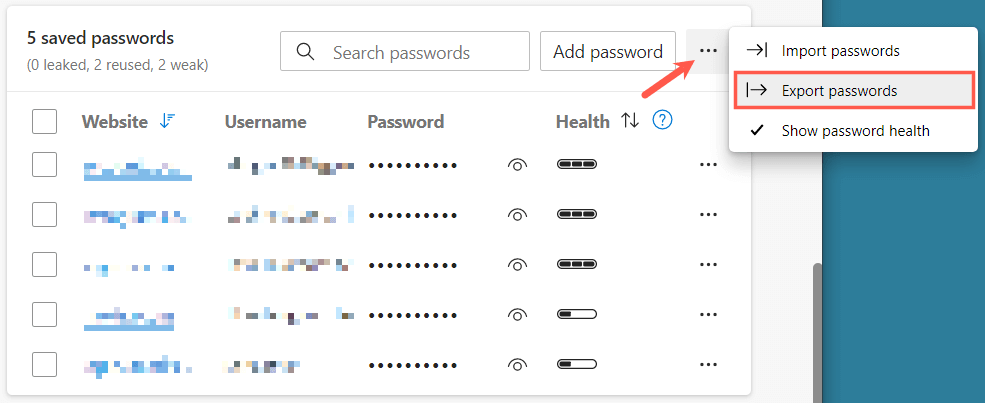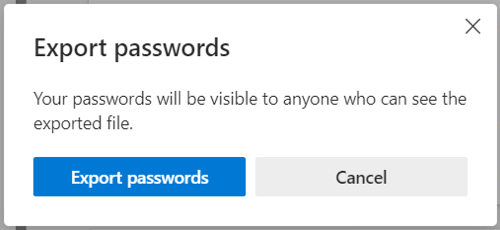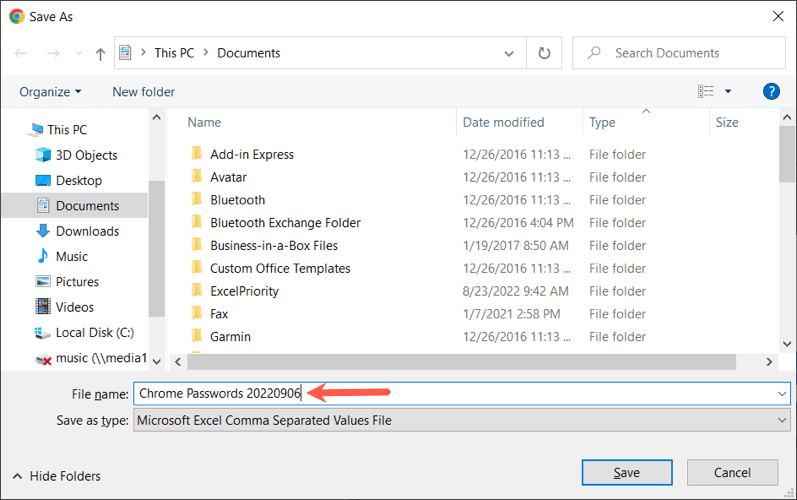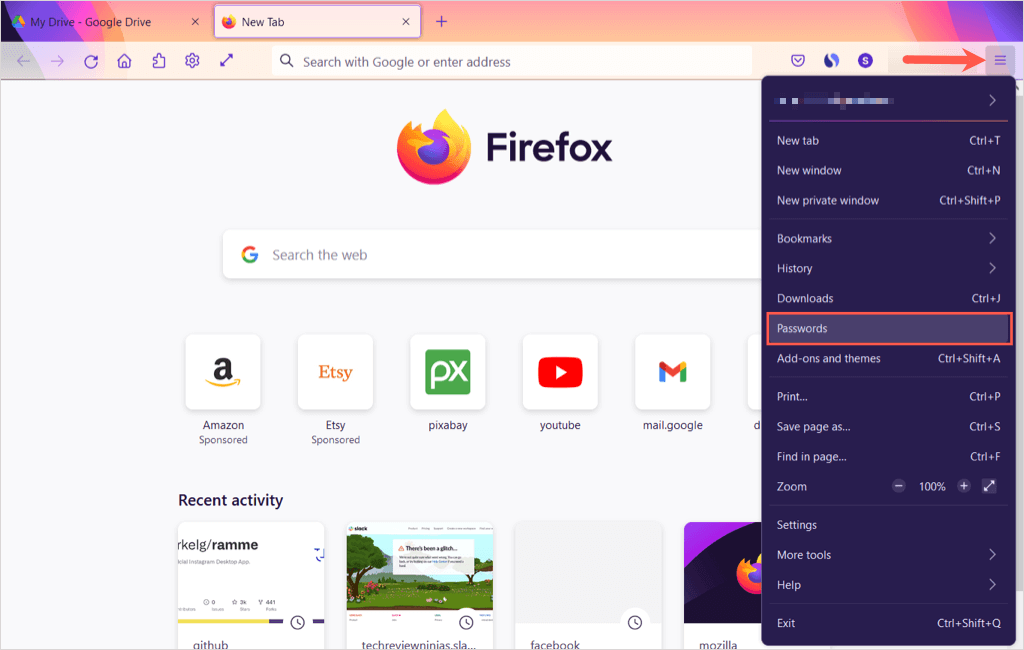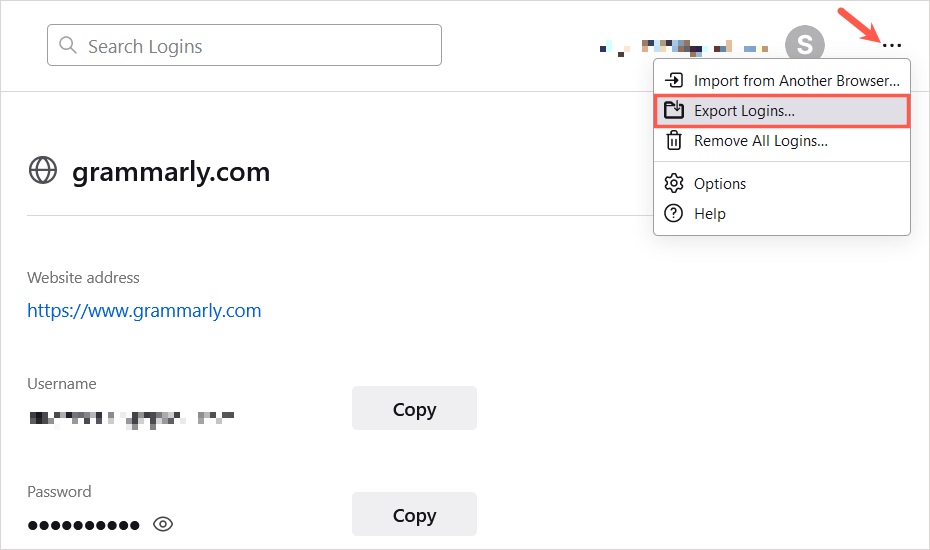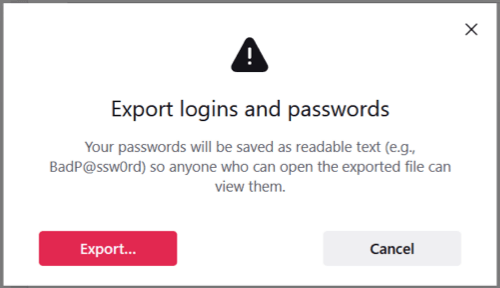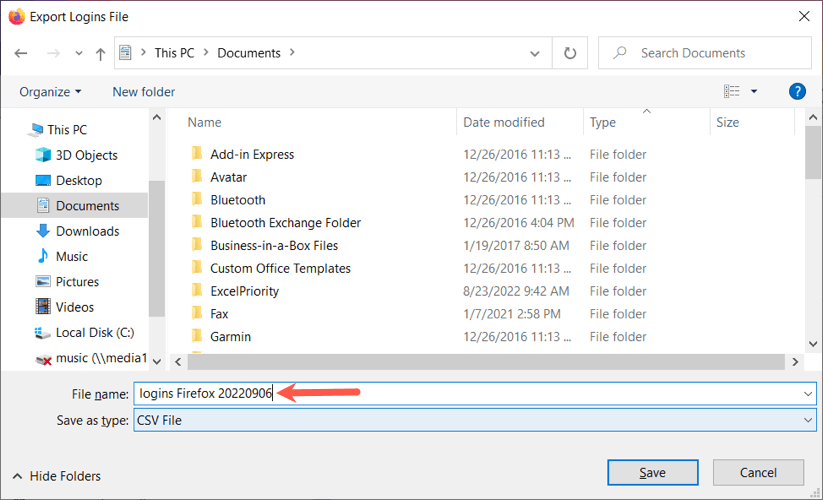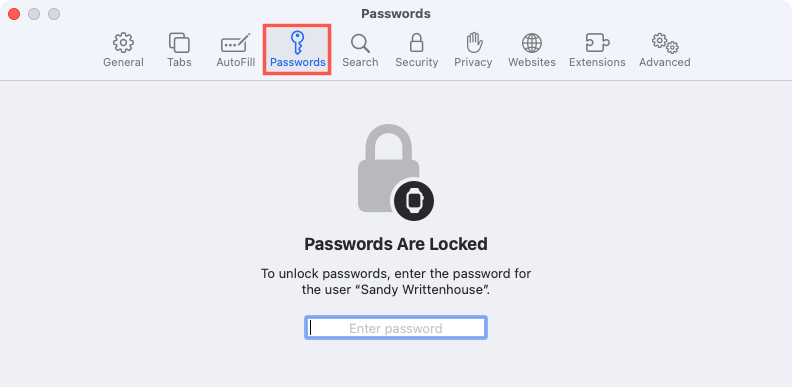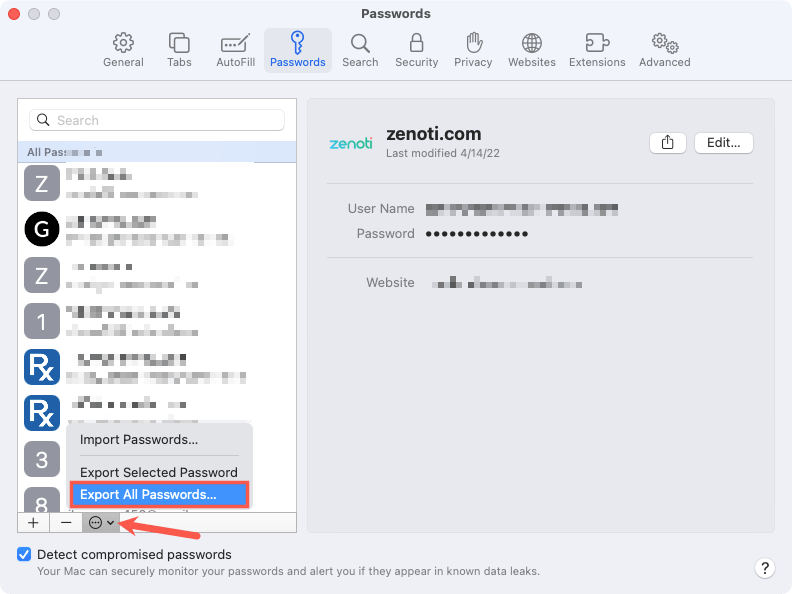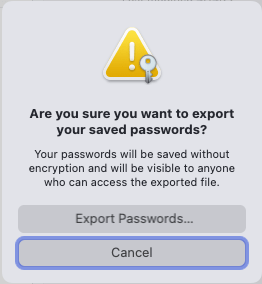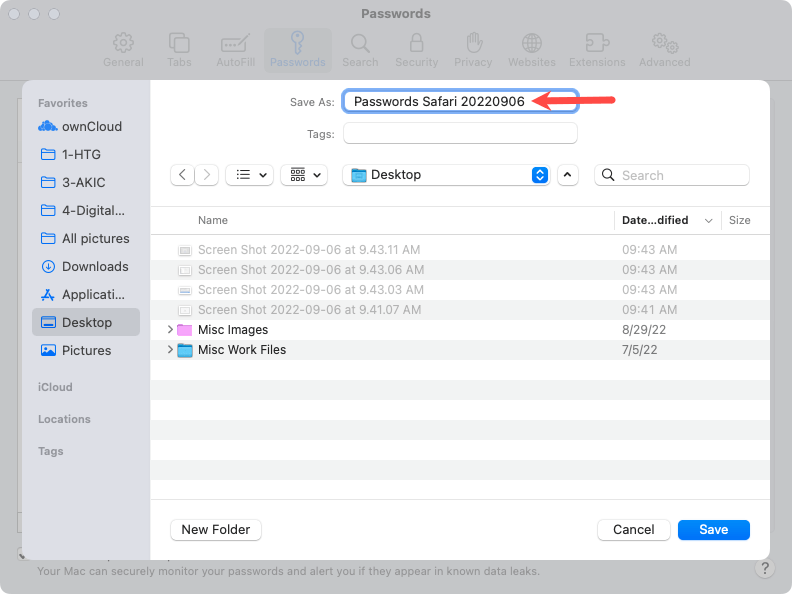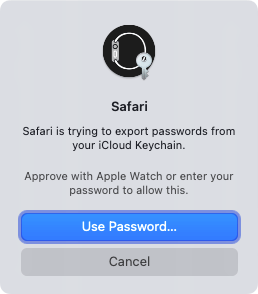We’ll show you how to export passwords from Chrome, Edge, Firefox, and Safari so you’re covered no matter which browser you use.
Take Precautions With the Password File
When you export passwords from your web browser as described below, you’ll receive a readable file. By default, the file is in a CSV file format which allows you to open it with an application like Microsoft Excel or Apple Numbers if you like. However, it allows anyone with access to your computer to view the file as well. Be sure to take necessary safety measures when saving the file. Choose a secure location and check out our articles for password-protecting a folder on Windows or for password-protecting a file on Mac for added security.
How to Export Chrome Passwords
Open the Google Chrome browser on Windows or Mac, make sure you’re signed in with your Google account, and follow these steps to view and export your passwords.
How to Export Edge Passwords
Open the Microsoft Edge browser, confirm that you’re signed in with your Microsoft account, and follow the steps below to export your passwords.
How to Export Firefox Passwords
Open Mozilla Firefox on Windows or Mac, sign in with your Firefox account, and follow these steps to see and export your passwords.
How to Export Safari Passwords
Open Safari on Mac and follow the steps below to view and export your passwords. Whether you want to add your browser’s saved passwords to a new password manager or need to create a backup file as a precaution, you can export Chrome, Edge, Firefox, and Safari passwords easily.