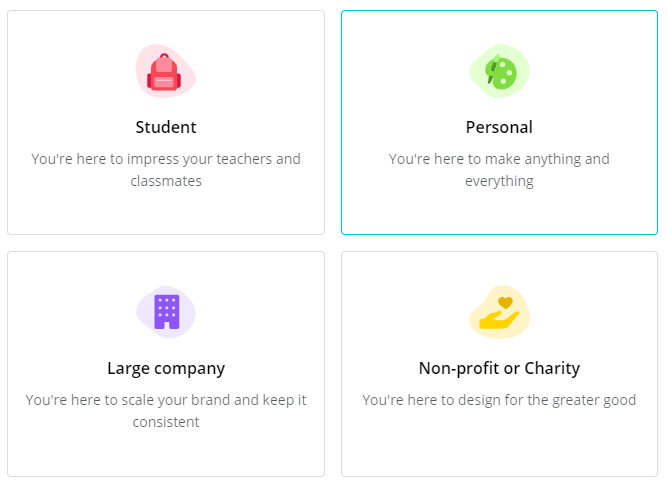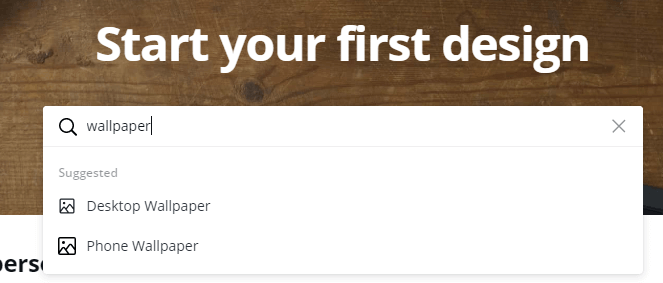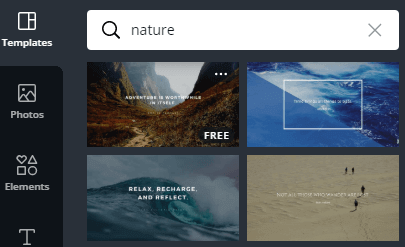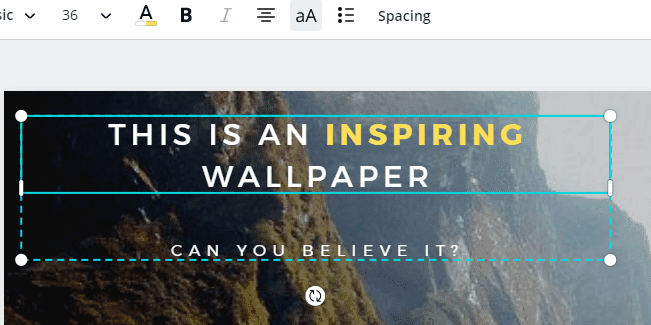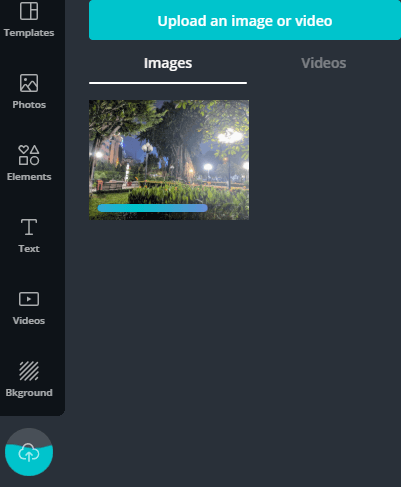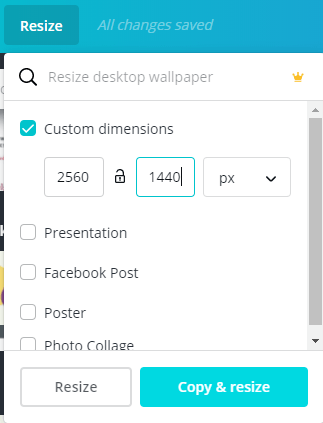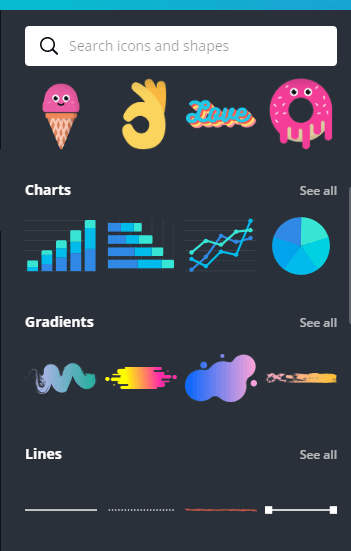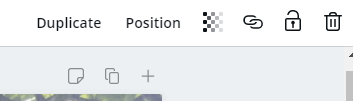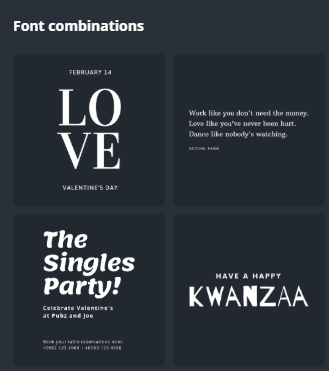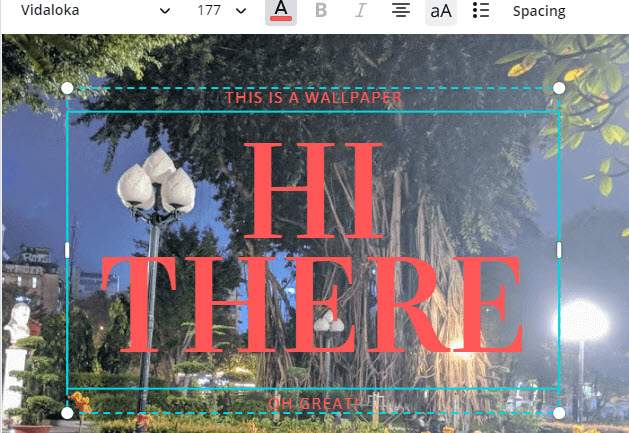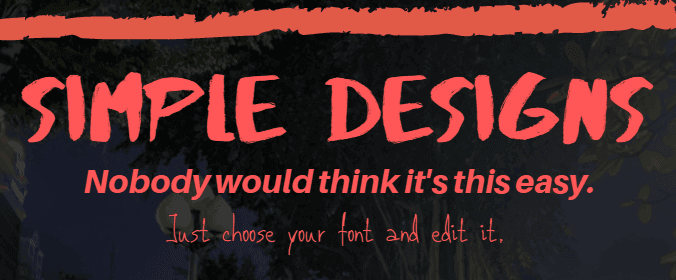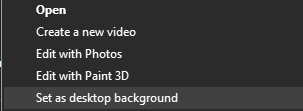For this tutorial, we will be using Canva, an online service that lets you create graphics for free. There are pro features available, but you can create your own wallpapers without paying without hitting any major restrictions. To get started, visit Canva and then get signed up. From there, you can follow the guide we have below to create your own wallpapers for your desktop or smartphone.
Use Canva To Create Your Own Custom Wallpapers
As soon as you get signed up, you’ll be asked to choose why you’re using Canva. Select Personal. Click Maybe Later in the top right of the next card to skip the Canva Pro signup. Next, you will be asked to start your first design. Type in wallpaper and you’ll have the option to choose a desktop wallpaper or a phone wallpaper. Choose an option here. You can always come back to this page later. It’s now time to get to grips with the Canva user interface. The blank white space on your screen is the area you can use to create your own wallpaper. It’s your blank canvas. You can use the tools on the left to add elements, photos and text to bring your wallpaper to life. If you want something simple, you can choose from a template in the template section. You could even search specific words and themes. Let’s say you want a peaceful scene. You could type nature and relevant results would appear. With any template you add, you can click on the elements to change them. For example, click on text to change the font, the color, or what is written. You can click and drag elements to move them. Or click and drag the borders to adjust the size. Alternatively, click and drag the rotation icon to rotate the element. Whether you choose a template or start from scratch, you will want to add your own elements too. Pay note to the user interface on the left side of your screen. From top to bottom, we have photos, elements, text, videos, background, uploads, and folders. Most people may be interested in uploading their own images and content, so click on the upload option. From here you can drag and drop your files from your PC. As you upload files, you will see thumbnails for each file in the upload panel. You can then click and drag those thumbnails into your blank canvas. Once added, you can click and drag to adjust the dimensions. Keep in mind that the default resolution for the wallpapers are 1920×1080 for desktop and 1080×1920 for smartphone, so you may want to choose photos that match those resolutions. If you need a wallpaper in a different resolution, just click the Resize button at the top and then Custom Dimensions. Type in the dimensions you want and then click Resize or Copy & Resize. To find the wallpaper templates again, just search for wallpaper in the search box. After this, it’s time to add more detail to your wallpaper. If you want to add shapes, lines, or other graphics start with the elements tab. You can scroll through each category or use the search bar to find specific elements. Clicking on any of the elements will add it to your image. As you add elements and photos, pay attention to the bar at the top. You can use that to delete, reposition, add transparency, duplicate, or lock elements into position. As you add more elements, pay attention to the pink lines. They are used to help you line every element up with one another. Once an element is lined up, it will lock into place slightly to help you get everything in the right place. Text is another tool that you’ll want to master. You can choose to add text as a heading, subheading or a body of text, or you can choose font combinations. With font combinations, you’re essentially adding a font template that matches the design shown in the thumbnails. There are dozens of font templates, so you can get really fancy with minimal effort. When you add a template, you can use the tools at the top to edit the font, the font color, and size. If you can’t find a font template you like, you can still do it manually with the subheadings, headings, and body text options. By using the text tools on the top of the page, you can quite easily make nice designs for your wallpaper. Once you have finished your design, it’s time to download it and add it to your device. Click the Download button in the top right, then click download again on the dropdown menu. If you are on Windows, you can right click the file you downloaded and click set as desktop background. On Mac, you can right click a photo in the Photos app, click Share, then click Set Desktop Picture. For Android and iOS, you must transfer the file to your smartphone first, then set it as your desktop background or lock screen in the settings menu. If at any point you want to make adjustments, Canva saves your designs automatically, so you can go back and make adjustments, then download it again.