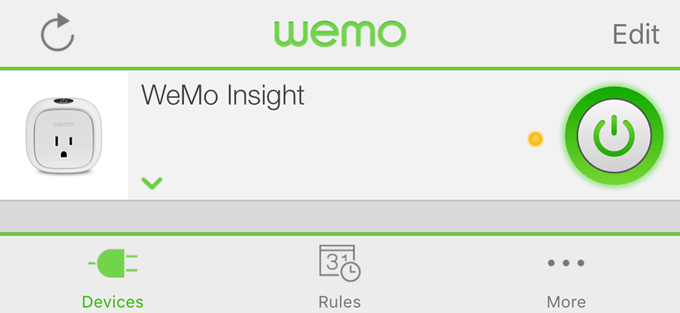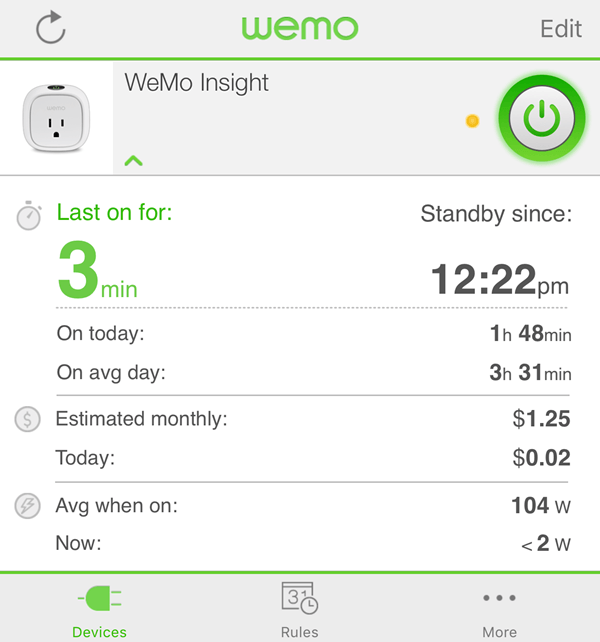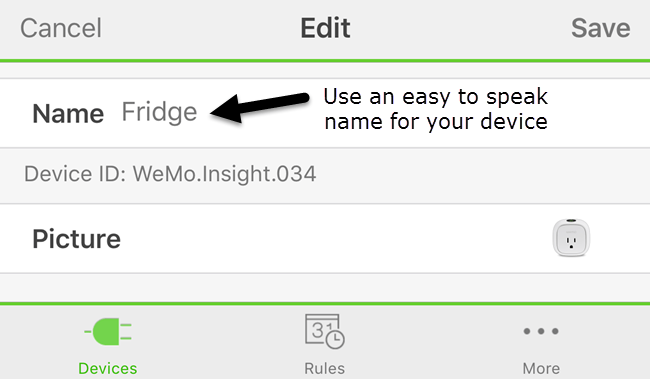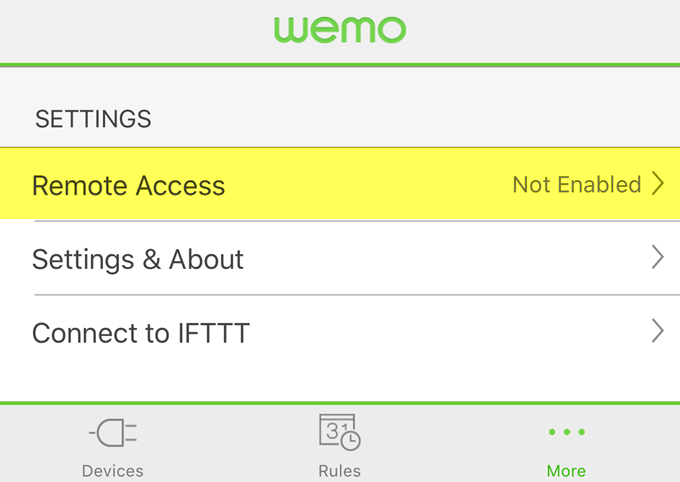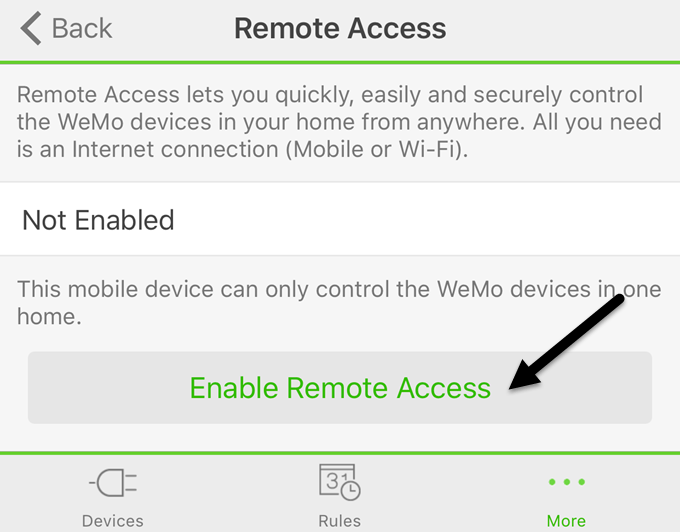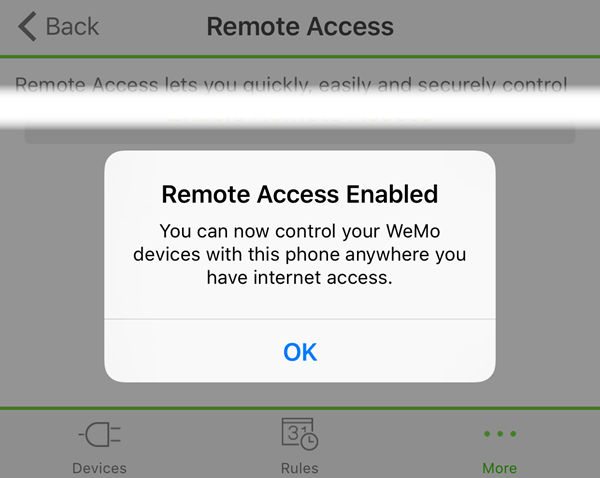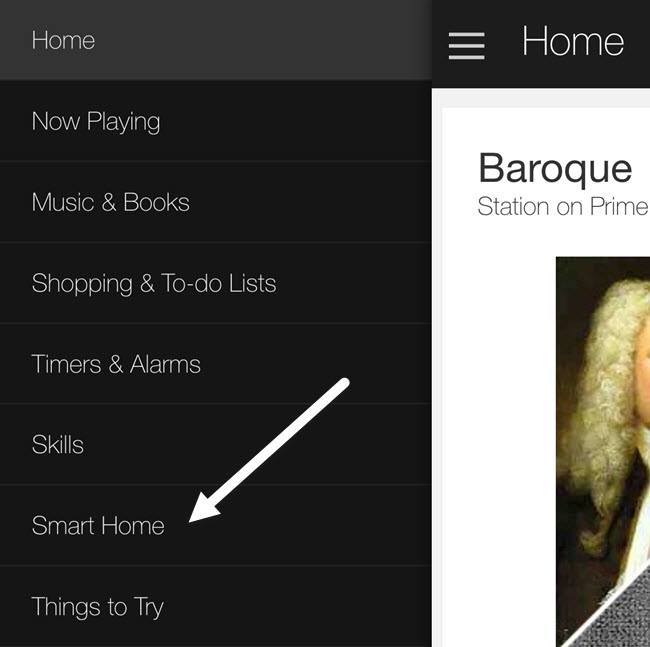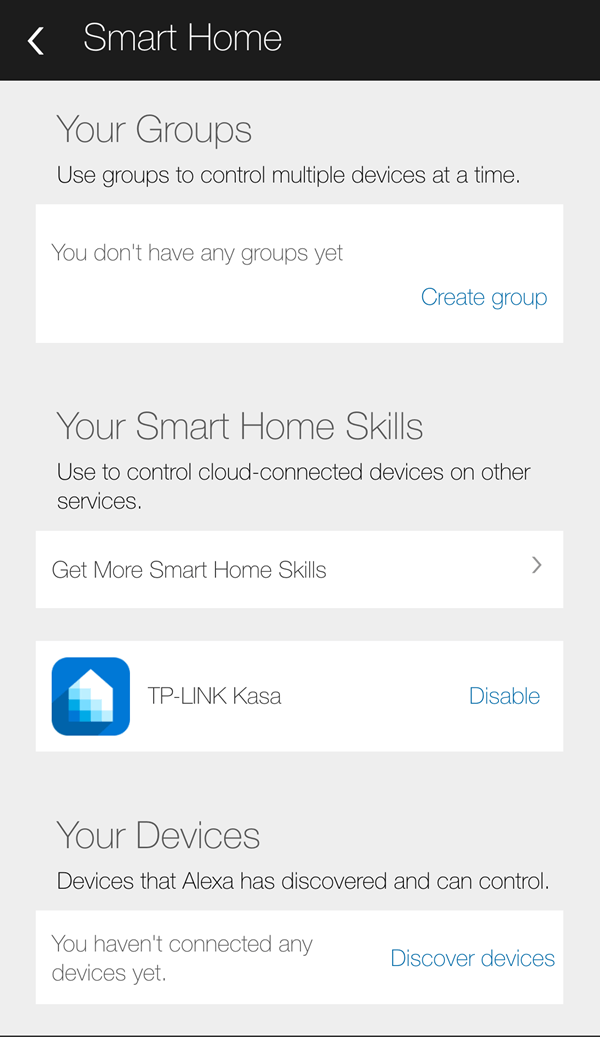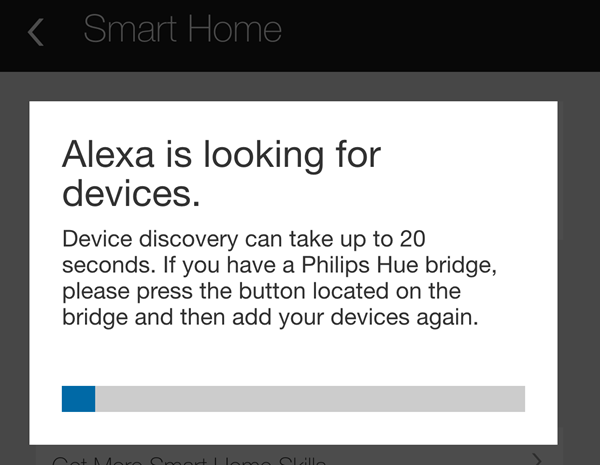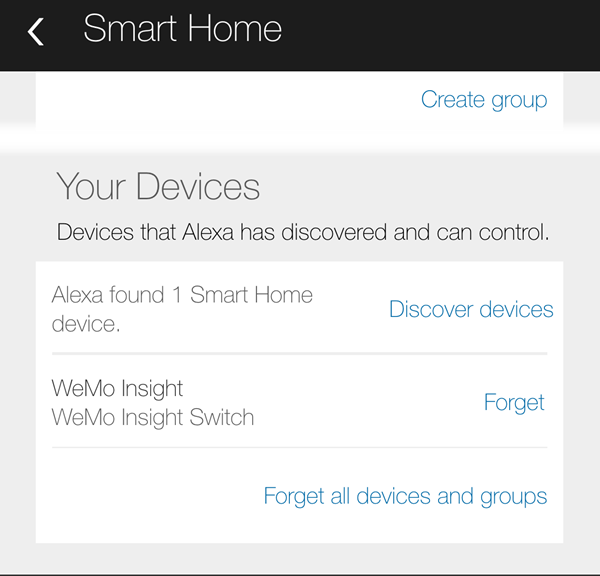The great thing about using a WeMo switch with the Echo is that it works without requiring you to install a third-party skill on the Echo or buying a hub. The three WeMo devices that work directly with Alexa are the WeMo Light Switch, WeMo Switch and WeMo Insight Switch. Overall, it’s really easy getting everything setup, but I’ll also mention some troubleshooting tips in case it doesn’t work on the first try.
Configure WeMo Switch
The first thing you’re going to want to do is connect your WeMo Switch to your WiFi network and make sure it is showing up in the WeMo app. You should be able to turn it on and off using the virtual power button at the far right.
If you tap on the little down arrow, it should expand to show you some power usage stats (only for the WeMo Insight switch).
Now there are two things we have to do inside the WeMo app before we can get it connected to Alexa. Firstly, you should rename your switch to something other than the default name. Whatever name you give it here is what you’ll have to call it when you talk to Alexa. So if you name the switch, Fridge, you’ll be able to say “Alexa, turn off the fridge” and it will comply. To do this, tap on the Edit button at the top and then tap on the switch you want to rename.
If you use numbers in the name, make sure to spell out the number instead of using the numerical value. Tap Save and the switch should now have a new name. The second thing we have to do is enable remote access. To do this, tap on More located at the bottom of the app.
You will see an option called Remote Access. By default, it will show Not Enabled. Go ahead and tap on it and then tap on Enable Remote Access. This will not only allow you to control the switch from anywhere in the world, but it will also allow Alexa to control the switch.
You should get a message stating that remote access has been enabled and you can control the switch from anywhere that you have Internet access.
Discover Devices using Alexa
Once we have done those two things in the WeMo app, we can now move over to the Alexa app. Open the app, tap on the three horizontal lines at the top left and then tap on Smart Home.
This screen is broken down into three sections: groups, skills and devices. Groups allow you to control multiple devices with one command. For example, if you have three WeMo switches, you can create a group called Bedroom Lights and then simply say “Alexa, turn off the bedroom lights.”
Under Smart Home Skills, you can enable skills for products from different companies. Above, you can see I have enabled the TP-LINK Kasa skill because I have a TP-LINK switch. Finally, under Your Devices, you can add new devices by tapping on Discover devices.
Alexa will now start looking for devices, which should take less than a minute. Once the search is complete, you should see the device listed under Your Devices.
That’s pretty much it! You’re now good to go. You should be able to reference the switch by its name when talking to Alexa. Just say “Alexa, turn off/on switchname.” If all goes well, Alexa will just say OK and that’s it. You can manually go check in the WeMo app and you should see the switch state has been changed. If you run into issues along the way, there are a couple of things you can do: Hopefully, this guide will get you up and running with Alexa and WeMo for a more fun smart home. Unfortunately, Belkin has said the WeMo devices will not support HomeKit, so controlling your lights from Siri won’t happen anytime soon. For me, Alexa can do a lot more than just control smart home devices, so if you already have an Echo, it might be worth buying WeMo switches since they work well together. If you have any questions, feel free to comment. Enjoy!