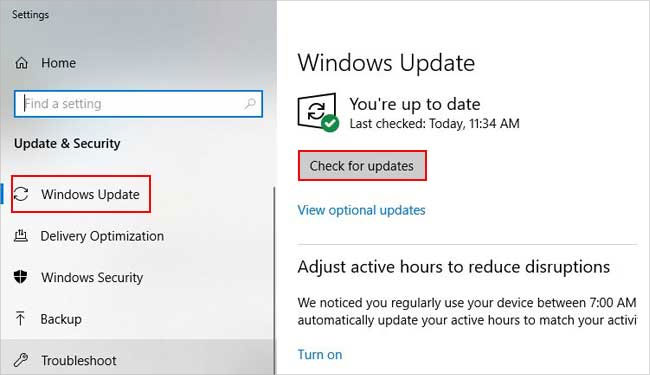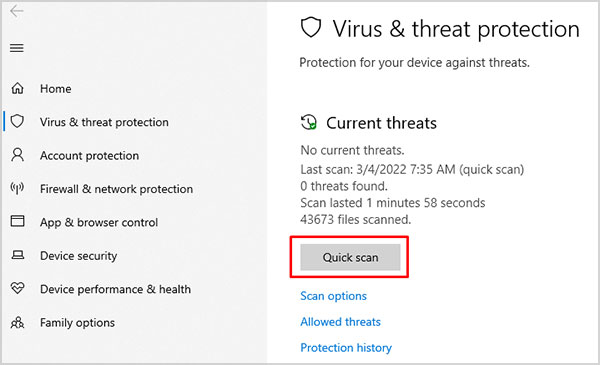This issue may occur because these larger keys are different from the others. Larger keys like the Enter key, Backspace, Spacebar have a special metal lever to balance the key presses. If the levers are not well placed it can cause the key itself to malfunction. You can fix this by removing the keys and checking if they’re properly placed. Dirt and dust also cause the keys to malfunction. They hinder the connection between the key and the computer which may cause the keys to stop working. If cleaning the dust off of the keyboard does not solve your issue, fret not there are a lot of other options you can try as well. They’re right here in this article below.
Why Are My Keys Not Working?
How to Fix Keys Not Working?
While applying the below fixes, you can use the on-screen keyboard application to type any necessary keys. You can find the on-screen keyboard in the accessibility options. You can also use this application to navigate your computer. Here are some possible fixes for you.
Outdated drivers Buggy updates Filter keys and sticky keys Virus or malware
Cleaning Your Keys
The first and foremost step is to clean your keyboard. You can try some easy cleaning methods listed below.
Update Outdated Drivers
Old drivers corrupt system files which need to be replaced with time. Older driver files may conflict with newer files and cause direct hardware issues. You can update the keyboard driver through device manager. Windows update can also update the keyboard drivers along with any other outdated drivers. You can follow these steps to update windows. It will automatically download and install the driver if updates are available.
Disable Filter Keys
Filter keys allow the users to disable repeated key presses. It is an accessibility option to avoid multiple mistaken key presses. You can try disabling this option in the accessibility settings. You can access this option from settings and then navigate to the keyboard settings. Along with filter keys you can also try disabling the sticky keys.
Scan for Virus and Malwares
Virus and malware are among the most. You can try scanning your computer for viruses, malwares and keyloggers. Although keyloggers are spyware, they can also cause keyboard malfunctions. A deep scan using an antivirus should flush out most malwares. Windows defender is a great alternative antivirus which is pre-installed with windows. It’s not the best antivirus but it can do its job well. Here’s how you scan your computer for viruses using windows defender: If you don’t have an antivirus, you can download one for free online.
Perform System Restore
If the keys stopped working after a certain update, you can use system restore to change back into any previous point.
Test for Hardware Issues
Spilling even small amounts of liquid can cause the keyboard to malfunction. So, if your keyboard is USB connected, try using it on another computer. Or use another keyboard on your computer. If the keyboard works on another pc, your computer might be at fault. And if another keyboard works well on your computer, your keyboard is defective. A newer keyboard is always an option.