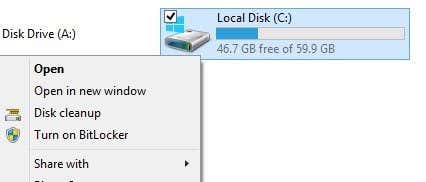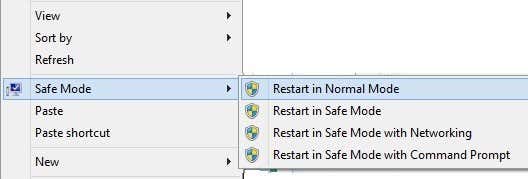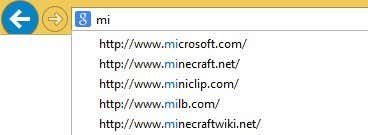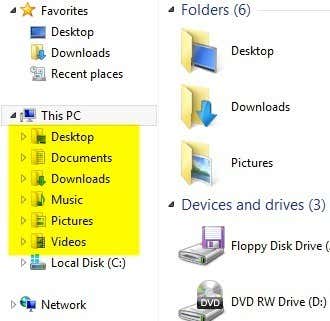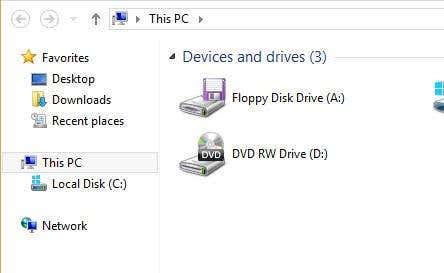In the next update coming soon called Windows 8.1 Update 1, any non-touch device will automatically boot to the desktop. They are also going to be adding a power button to the start screen so you don’t have to go to the Charms menu anymore. Anyway, it’s just a big mess of two worlds and it keeps changing with every release, which is sure to confuse and annoy more people. Anyway, if you are using Windows 8, here are some useful registry tweaks that I’ve been using for a while that have made the OS more bearable. I had previously written about 10 registry hacks for Windows 8, but I find the ones below to be more useful on a day to day basis. If you have some of your own registry tweaks you’d like to share, feel free to post them in the comments! Also, note that you should restart your computer after each registry edit in order for them to work.
Taskbar – Single Clicks on Stacked Programs
By default, if you have a program that is stacked on the taskbar, clicking on it will bring up a preview window where you can see all the open windows.
In the example above, I have three Explorer windows open and when I click on the icon in the taskbar, it shows the previews for those three windows. Then I have to click on one of them to open that particular window. I have always found this completely useless. Yes, it’s cool looking and all, but it really is not all that efficient. Instead, you can make a small registry tweak that will simply cycle you through all the open windows when you single click! You can still hover your mouse over the icon and get a preview of all the open windows and click on any one you like, but with the tweak, you can just click on the icon and quickly move to the window you want without loading the previews. Here’s the tweak: Windows Registry Editor Version 5.00 ;Change behavior of single clicks on the taskbar in Windows 8 [HKEY_CURRENT_USER\Software\Microsoft\Windows\CurrentVersion\Explorer\Advanced] “LastActiveClick”=dword:00000001 You can either go to the registry manually and add this there or you can open Notepad and copy and paste the code above into a new file. Read my previous post on adding some options to the context menu in Windows 8 for instructions on how to create and run the registry file using Notepad.
Add Disk Cleanup to Context Menu
I run disk cleanup fairly often on my computer and have found it annoying to search for it every time I want to use it. You can add a context menu option so that whenever you right-click on a disk drive in Windows 8/8.1, you’ll get an option for disk cleanup too.
Here’s the code that will add the keys to the registry for this to work. Windows Registry Editor Version 5.00 ;Adds “Disk Cleanup” Option to Drive Context Menu.. [HKEY_CLASSES_ROOT\Drive\shell\Disk cleanup] “icon”=”cleanmgr.exe” [HKEY_CLASSES_ROOT\Drive\shell\Disk cleanup\command] @=”cleanmgr.exe /d %1″
Safe Mode Context Menu
Need to boot Windows 8 into safe mode? I had written a whole post on this topic because it’s a royal pain to get into safe mode in Windows 8. You either have to use msconfig, press SHIFT while clicking on Restart in the charms bar or use a system recovery disk. Well, what if you could add the safe mode options to the right-click context menu like shown below:
Luckily, the geniuses over at Eight Forums have written up a registry hack with some script files that let you add this awesome option to Windows 8 and Windows 8.1. They have full instructions on how to install the scripts and you can download the reg file directly from their site. Definitely has made starting up in safe mode a lot more convenient for me.
Add Top-Level Domains to IE Auto Search
Internet Explorer 11 in Windows 8 has a nice feature where it’ll give you suggestions for sites as you start typing. For example, if I type in “mi”, I get this list:
You’ll notice .com and .net domains in the results. By default, there are four domains that are set to match: .com, .net, .org and .edu. However, you can add more to this list if you like. Let’s say you work for the government or live in the UK or in another country and want to add that to the list of suggestions, then all you have to do is run the registry code below. Windows Registry Editor Version 5.00 ;== Add extra URLs to Internet Explorer auto url searches == [HKEY_LOCAL_MACHINE\SOFTWARE\Microsoft\Internet Explorer\Main\UrlTemplate] “5”=”www.%s.gov” “6”=”www.%s.mil” “7”=”www.%s.co.uk” “8”=”www.%s.be” “9”=”www.%s.de” “10”=”www.%s.nl” You can change those values to whatever you like, such as .in for India, etc. You also can add as many or as few as you like. Just make sure it starts at 5 and go up from there.
Remove Default Windows Libraries
Another tweak I always perform on my Windows 8 systems is removing all those default library folders in Explorer. I personally have my own folders for organizing content and therefore don’t use them.
Again, the guys at Eight Forums have come up with a reg file to remove all of these folders from your system so that you have a clean Explorer windows like this:
If you like the desktop one, that normally is there under Favorites anyway, so I usually remove that one too even though I use it. Now instead of having a bunch of folders I never click on, I just have my list of hard drives and external devices. Much cleaner! So those are a couple of quick registry tweaks for Windows 8 and Windows 8.1 that hopefully will make you a little more productive with the operating system. If you have some of your own tweaks, lets us know in the comments. Enjoy!